Artikelkarteikarte: Unterschied zwischen den Versionen
Admin (Diskussion | Beiträge) |
Ilaria (Diskussion | Beiträge) Keine Bearbeitungszusammenfassung |
||
| Zeile 1: | Zeile 1: | ||
{| style="background-color: #043149; color:#fff; padding:10px; float:right; margin-left:10px; margin-top:10px; position:relative; border:1px dotted #666; text-align:center;" | | {| style="background-color: #043149; color:#fff; padding:10px; float:right; margin-left:10px; margin-top:10px; position:relative; border:1px dotted #666; text-align:center;" | | ||
|'''So | |'''So findest Du diese Seite:''' | ||
|- | |- | ||
|[[Image:artikel_icon.png]] | |[[Image:artikel_icon.png]] | ||
| Zeile 7: | Zeile 7: | ||
|} | |} | ||
<embedvideo service="youtube" dimensions="350" alignment="right" >https://www.youtube.com/watch?v=mOpszjh_9TY</embedvideo> | <embedvideo service="youtube" dimensions="350" alignment="right" >https://www.youtube.com/watch?v=mOpszjh_9TY</embedvideo> | ||
Um die Artikelkarteikarte eines Artikels aufzurufen, | Um die Artikelkarteikarte eines Artikels aufzurufen, klicke bitte auf das Artikelinformations-Symbol <i class="fas fa-search navFont nb fa 6x" style="color:#084B71"></i>. Dieses Icon wird beispielsweise, auf der rechten Seite jedes Artikels, in der Artikelliste angezeigt. In der Artikelkarteikarte kannst Du alle Informationen zu Deinem Artikel einsehen und bei Bedarf editieren. Hier kannst Du auch weitere Eigenschaften des Artikels festlegen. | ||
==Daten== | ==Daten== | ||
Unter dem Reiter '''Daten''' | Unter dem Reiter '''Daten''' kannst Du alle Stammdaten zum Wein, die Du beim Erstellen oder Bearbeiten des Artikels hinterlegt hast, einsehen. Du kannst aber auch weitere Informationen wie Bestände, Mehrwehrtsteuern oder Preise festhalten oder verändern. Einige der hier angezeigten Funktionen können Einfluss auf das Programmverhalten bezüglich dieses Artikels nehmen. | ||
<br> | <br> | ||
| Zeile 16: | Zeile 16: | ||
<br><br> | <br><br> | ||
Die Symbole oben links ermöglichen Ihnen unterschiedliche Aktionen auszuführen. Von links nach rechts aus gesehen bewirken diese folgendes:<br><br> | Die Symbole oben links ermöglichen Ihnen unterschiedliche Aktionen auszuführen. Von links nach rechts aus gesehen bewirken diese folgendes:<br><br> | ||
#Ganz links am Rand: führt | #Ganz links am Rand: führt Dich zurück zur vorherigen Artikelkarteikarte<br> | ||
#Führt | #Führt Dich zurück zur Artikelliste<br> | ||
#Vorgangsliste für diesen Artikel ausgeben (Flaschenbuch!) <br> | #Vorgangsliste für diesen Artikel ausgeben (Flaschenbuch!) <br> | ||
#Artikelstammdaten bearbeiten<br> | #Artikelstammdaten bearbeiten<br> | ||
| Zeile 27: | Zeile 27: | ||
=== Speisen, Nuancen, Prämierungen === | === Speisen, Nuancen, Prämierungen === | ||
Hier | Hier kannst Du verschiedene Informationen zum Geschmack, zu den Prämierungen aber auch zum Foodpairing Deines Artikels hinterlegen. Diese spielen für Deinen von uns erstellten und angeschlossenen Webshop ein wichtige Rolle, da diese dort angezeigt werden können. Auch Winestro nutzt diese als Zusatzinformationen für Deine Artikel. Diese Felder werden aus einer Einstellung zum Wein befüllt - gehe auf die Weinkarteikarte oben unter "Tags" (direkt unter dem Expertisen-Link). Hier kannst Du Nuancen, Speisen und Prämierungen zuweisen. | ||
=== Steuern === | === Steuern === | ||
Hier | Hier kannst Du u. A. die MwSt. auf Rechungen und die abzuführende MwSt. für Deine Finanzbuchhaltung (siehe [[FIBU-Schnittstelle]]) einstellen. Solltest Du weitere Sätze benötigen, informiere uns bitte über das Hilfeforum. Wir werden sie diesen umgehend bereitstellen. Desweiteren kannst Du angeben, ob ein Artikel [[Sektsteuer]]- oder branntweinsteuerpflichtig ist, indem Du ein Häkchen in das passende Kästchen setzt. | ||
=== Bestände === | === Bestände === | ||
Auf der unteren linken Seite der Artikelkarteikarte | Auf der unteren linken Seite der Artikelkarteikarte hast Du zum einen die Möglichkeit, die Bestände dieses Artikels einzusehen und diese zum anderen zu verändern. Die Übersicht sowie die manuelle Bestandsänderung lesen sich und funktionieren analog zur Gesamtübersicht der [[Bestände]] aller Artikel. | ||
=== Preise und Preisgruppen === | === Preise und Preisgruppen === | ||
Auf der unteren rechten Seite befinden sich die Preise und Preisgruppen. An dieser Stelle | Auf der unteren rechten Seite befinden sich die Preise und Preisgruppen. An dieser Stelle kannst Du festlegen, zu welchem Preis dieser Artikel in der jeweiligen Preisgruppe angeboten wird. Bedenke, dass die [[Preisgruppe]] im Vorhinein bereits angelegt sein muss, um diese auch in der Artikelkarteikarte auswählen zu können. Ein Artikel kann in beliebig viele Preisgruppen enthalten sein. Erst ab dem Zeitpunkt wo ein Artikel in einer Preisgruppe, mit dazugehörigem Preis, enthalten ist, kann dieser auch im Auftrag verwendet werden. Preisgruppen werden für Artikel benötigt um die passenden Preise eines Kunden, beim Anlegen eines Auftrags, automatisch vorgeschlagen zu bekommen. | ||
==== Rabatt-, Provisions- und Skontosperren ==== | ==== Rabatt-, Provisions- und Skontosperren ==== | ||
Bei den Preisen und Preisgruppen | Bei den Preisen und Preisgruppen kannst Du die Rabatt-, Provisions- und Skontosperren für gewisse Preisgruppen einiger Artikel aktivieren. Hierzu musst Du erstmal die verschiedenen Sperren unter ''System - Einstellungen - Aufträge'' aktivieren. Sobald Du diese sichtbar gemacht hast, erscheinen diese in der Artikelkarteikarte unter jeder Preisgruppe. Du kannst die Häkchen anschließend bei den entsprechenden Sperren setzen. Rabatt-, Provisions- und Skontosperren sind ab dem Komplett-Paket oder höher verfügbar. | ||
Die Rabattsperre hat Auswirkungen auf den prozentualen [[Auftrag_bearbeiten#Rabatt|Gesamtrabatt]], den | Die Rabattsperre hat Auswirkungen auf den prozentualen [[Auftrag_bearbeiten#Rabatt|Gesamtrabatt]], den Du auf einen Auftrag geben willst. Auf diesen Artikel wird dann kein Rabatt gewährt. Wird ein Gesamtrabatt für einen Auftrag mit einem Artikel mit Preis mit Rabattsperre eingetragen, wird umgerechnet zu einem Positionsrabatt - auf alle Positionen außer der Artikel, die mit Rabattsperre belegt sind. | ||
Hinweis: Sobald ein Artikel mit einer Rabattsperre hinterlegt ist, doch im Auftrag selbst ein Sonderpreis eingetragen wird, entkräftigt dies die Rabattsperre! | Hinweis: Sobald ein Artikel mit einer Rabattsperre hinterlegt ist, doch im Auftrag selbst ein Sonderpreis eingetragen wird, entkräftigt dies die Rabattsperre! | ||
| Zeile 53: | Zeile 53: | ||
=== Weitere Zusatzfunktionen === | === Weitere Zusatzfunktionen === | ||
#Sobald | #Sobald Du das Häkchen bei [[Kasse#Artikel Schnellauswahl|Kassenschnellauswahl]] gesetzt hast, erscheint dieser Artikel direkt auf dem Startpannel Deiner Kasse. | ||
#Das Häkchen bei "In Kasse nicht zeigen" | #Das Häkchen bei "In Kasse nicht zeigen" setzt Du lediglich wenn dieser Artikel nicht in der Kasse aufgeführt werden soll. | ||
#Wenn das Häkchen bei "Flaschenanzahl mitrechnen" gesetzt ist, wird der Bestand dieses Artikels beim Verkauf nicht gemindert. Dies kann natürlich zu großen Diskrepanzen im Bestand führen. | #Wenn das Häkchen bei "Flaschenanzahl mitrechnen" gesetzt ist, wird der Bestand dieses Artikels beim Verkauf nicht gemindert. Dies kann natürlich zu großen Diskrepanzen im Bestand führen. Achte also darauf, dass das Häkchen hier nur gesetzt ist, wenn es Sinnvoll ist. | ||
#Was ein '''Standardversandartikel''' ist, | #Was ein '''Standardversandartikel''' ist, kannst Du [[Standardversandartikel|hier]] nachlesen. | ||
#Was ein '''Standard-Mengenrabatt''' ist, | #Was ein '''Standard-Mengenrabatt''' ist, kannst Du[[Mengenrabatt#Mengenrabatt-Artikel|hier]] nachlesen. | ||
#Was ein '''Standard-Gutschein''' ist, | #Was ein '''Standard-Gutschein''' ist, kannst Du [[Gutscheine#Grundüberlegungen|hier]] nachlesen. | ||
#Was ein '''Standard-Sonderposten''' ist, | #Was ein '''Standard-Sonderposten''' ist, kannst Du [[Erlöskonten#Erlöskonten bei Sonderposten|hier]] nachlesen. | ||
#Was ein '''Standardbonuskontoartikel''' ist, | #Was ein '''Standardbonuskontoartikel''' ist, kannst Du [[Umsatzbonuskonten|hier]] nachlesen. | ||
==Bild== | ==Bild== | ||
Unter dem Punkt '''Bild''' | Unter dem Punkt '''Bild''' kannst Du ein Bild für den Artikel hochladen. | ||
Dieses Bild wird dann auch für die Darstellung in Ihrem Webshop und bei Winestro verwendet. | Dieses Bild wird dann auch für die Darstellung in Ihrem Webshop und bei Winestro verwendet. | ||
Du solltest daher darauf achten, eine Mindestgröße von | |||
1920Pixel an der langen Kante für ein Bild einzuhalten. | 1920Pixel an der langen Kante für ein Bild einzuhalten. Du kannst auch optional ein von uns bereit gestelltes Bild | ||
verwenden. | verwenden. | ||
| Zeile 72: | Zeile 72: | ||
=== Barcode === | === Barcode === | ||
Wenn im Artikel eine EAN13 hinterlegt ist, wird der Barcode in der Artikelkarteikarte angezeigt und kann z.B. in der Kasse genutzt werden. Ist keine EAN13 hinterlegt, wird durch die WBO-interne Artikelnummer ein Barcode generiert, der innerhalb von | Wenn im Artikel eine EAN13 hinterlegt ist, wird der Barcode in der Artikelkarteikarte angezeigt und kann z.B. in der Kasse genutzt werden. Ist keine EAN13 hinterlegt, wird durch die WBO-interne Artikelnummer ein Barcode generiert, der innerhalb von Winestro.Cloud analog zum EAN13-Barcode genutzt werden kann. | ||
=== QR === | === QR === | ||
Du kannst hier ebenfalls einen Barcode und einen QR-Code für diesen Artikel erstellen. | |||
Du kannst z.B. ein Weinlager mit einem QR-Code versehen und ihn mit der Webcam eines PDA oder eines Tablet-PC sowie unserem Decoder wieder auslesen. Halte dazu den Ausdruck dicht vor die Kamera. Das Programm ruft dann automatisch die entsprechende | |||
Weinkarteikarte auf. | Weinkarteikarte auf. | ||
=== QR Codes für Shops === | === QR Codes für Shops === | ||
Unter dem Reiter "Bild" | Unter dem Reiter "Bild" kannst Du ebenfalls einen QR-Code erzeugen, der einen Benutzer direkt auf Deinen Artikel bei Winestro führt oder (falls vorhanden) auch auf den privaten Webshop. Dieser sollte hierfür in der Responsive-Version 9.0 oder höher vorliegen, damit er auch auf Smartphones richtig dargestellt wird. | ||
QR-Links bleiben konstand und permanent erhalten, also auch wenn der Shop sich ändert oder der Wein deaktiviert wird. | QR-Links bleiben konstand und permanent erhalten, also auch wenn der Shop sich ändert oder der Wein deaktiviert wird. | ||
==Lager== | ==Lager== | ||
Unter dem Punkt '''Lager''' | Unter dem Punkt '''Lager''' kannst Du Umbuchungen des Artikels von einem Lager in das andere Lager vornehmen. | ||
==Aufträge== | ==Aufträge== | ||
Unter dem Punkt '''Aufträge''' | Unter dem Punkt '''Aufträge''' siehst Du, welcher Kunde in welchem Auftrag diesen Artikel gekauft hat. | ||
==Zimmer== | ==Zimmer== | ||
Für die Zimmereinstellungen bei Weinen bzw. Artikeln | Für die Zimmereinstellungen bei Weinen bzw. Artikeln liest Du bitte hier weiter: [[Zimmer & Leistungen]] | ||
== Häufige Fragen und Probleme == | == Häufige Fragen und Probleme == | ||
| Zeile 99: | Zeile 98: | ||
Siehe auch : Artikel löschen, Artikel entfernen, Artikel endgültig löschen, Artikel ausblenden, Wein löschen, Wein entfernen | Siehe auch : Artikel löschen, Artikel entfernen, Artikel endgültig löschen, Artikel ausblenden, Wein löschen, Wein entfernen | ||
Artikel können grundsätzlich nicht einfach gelöscht werden. Dies hätte zur Folge, dass | Artikel können grundsätzlich nicht einfach gelöscht werden. Dies hätte zur Folge, dass Du den Artikel ggf. auch aus allen Bestellungen/Belegen etc. entfernst und keine Übersicht mehr hättest. | ||
Du kannst den Artikel jedoch einfach '''als vergriffen markieren'''. Klicke hierfür einfach in der Artikelkarteikarte auf den grünen Schieberegler, anschließend wird das Symbol orange umrandet. Der Artikel taucht jetzt nur noch in der Liste "Alte Artikel" auf und ansonsten ist er für Dich komplett ausgeblendet. | |||
Solltest Du einen Artikel versehentlich doppelt angelegt haben und für diesen noch keine Buchungen vorgenommen haben, kannst Du folgendes tun: Öffne die Artikelkartei und markiere den Artikel als ''vergriffen''. Rechts von dem Symbol erscheint nun ein roter Papierkorb, über welchen Du den Artikel endgültig löschen kannst. | |||
=== Die Flaschenzahl auf Belegen ist nicht korrekt! === | === Die Flaschenzahl auf Belegen ist nicht korrekt! === | ||
Achte darauf, dass in der Weinkarteikarte (Lupen-Symbol beim Wein) der Haken bei "Flaschenzahl mitrechnen" gesetzt ist. Dies wird beim Anlegen gerne vergessen. Hier können auch Positionen wie Gutscheine, Versandkosten o.ä. angelegt werden, die sich nicht auf die Flaschenzahl auswirken. | |||
| Zeile 116: | Zeile 115: | ||
Hier ein interessanter Artikel dazu: https://itler.net/hochkant-aufgenommene-fotos-werden-im-querformat-angezeigt/ im Artikel geht es auch um Stapelverarbeitung mehrerer Bilder. | Hier ein interessanter Artikel dazu: https://itler.net/hochkant-aufgenommene-fotos-werden-im-querformat-angezeigt/ im Artikel geht es auch um Stapelverarbeitung mehrerer Bilder. | ||
Bearbeite die Bilder über ein Programm (zB IrfanView https://www.irfanview.com) und drehe diese in die richtige Position. Starte danach den Upload erneut! | |||
Hinweis: Das o.g. Programm ist kostenlos, wird aber vielfach im Netz auch von unseriösen Seiten angeboten. | Hinweis: Das o.g. Programm ist kostenlos, wird aber vielfach im Netz auch von unseriösen Seiten angeboten. | ||
Gib nie Kreditkartendaten oder Zahlungsinformationen im Prozess an. | |||
Version vom 27. Juni 2023, 12:45 Uhr
| So findest Du diese Seite: |
| Symbol: |
Um die Artikelkarteikarte eines Artikels aufzurufen, klicke bitte auf das Artikelinformations-Symbol . Dieses Icon wird beispielsweise, auf der rechten Seite jedes Artikels, in der Artikelliste angezeigt. In der Artikelkarteikarte kannst Du alle Informationen zu Deinem Artikel einsehen und bei Bedarf editieren. Hier kannst Du auch weitere Eigenschaften des Artikels festlegen.
Daten
Unter dem Reiter Daten kannst Du alle Stammdaten zum Wein, die Du beim Erstellen oder Bearbeiten des Artikels hinterlegt hast, einsehen. Du kannst aber auch weitere Informationen wie Bestände, Mehrwehrtsteuern oder Preise festhalten oder verändern. Einige der hier angezeigten Funktionen können Einfluss auf das Programmverhalten bezüglich dieses Artikels nehmen.
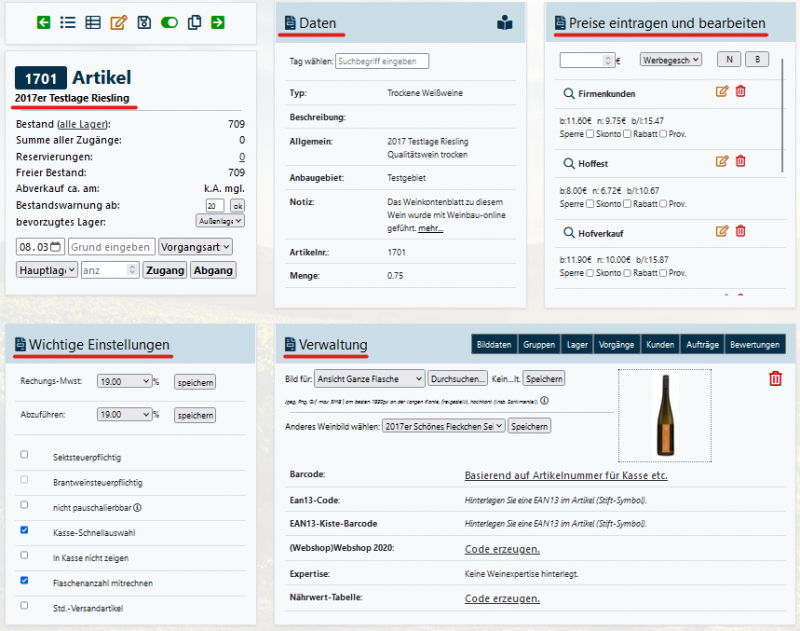
Die Symbole oben links ermöglichen Ihnen unterschiedliche Aktionen auszuführen. Von links nach rechts aus gesehen bewirken diese folgendes:
- Ganz links am Rand: führt Dich zurück zur vorherigen Artikelkarteikarte
- Führt Dich zurück zur Artikelliste
- Vorgangsliste für diesen Artikel ausgeben (Flaschenbuch!)
- Artikelstammdaten bearbeiten
- Externe Datei hochladen
- Artikel als vergriffen kennzeichnen
- Artikel als Vorlage für einen neuen Artikel verwenden
- Weiter zur nächsten Artikelkarteikarte
Speisen, Nuancen, Prämierungen
Hier kannst Du verschiedene Informationen zum Geschmack, zu den Prämierungen aber auch zum Foodpairing Deines Artikels hinterlegen. Diese spielen für Deinen von uns erstellten und angeschlossenen Webshop ein wichtige Rolle, da diese dort angezeigt werden können. Auch Winestro nutzt diese als Zusatzinformationen für Deine Artikel. Diese Felder werden aus einer Einstellung zum Wein befüllt - gehe auf die Weinkarteikarte oben unter "Tags" (direkt unter dem Expertisen-Link). Hier kannst Du Nuancen, Speisen und Prämierungen zuweisen.
Steuern
Hier kannst Du u. A. die MwSt. auf Rechungen und die abzuführende MwSt. für Deine Finanzbuchhaltung (siehe FIBU-Schnittstelle) einstellen. Solltest Du weitere Sätze benötigen, informiere uns bitte über das Hilfeforum. Wir werden sie diesen umgehend bereitstellen. Desweiteren kannst Du angeben, ob ein Artikel Sektsteuer- oder branntweinsteuerpflichtig ist, indem Du ein Häkchen in das passende Kästchen setzt.
Bestände
Auf der unteren linken Seite der Artikelkarteikarte hast Du zum einen die Möglichkeit, die Bestände dieses Artikels einzusehen und diese zum anderen zu verändern. Die Übersicht sowie die manuelle Bestandsänderung lesen sich und funktionieren analog zur Gesamtübersicht der Bestände aller Artikel.
Preise und Preisgruppen
Auf der unteren rechten Seite befinden sich die Preise und Preisgruppen. An dieser Stelle kannst Du festlegen, zu welchem Preis dieser Artikel in der jeweiligen Preisgruppe angeboten wird. Bedenke, dass die Preisgruppe im Vorhinein bereits angelegt sein muss, um diese auch in der Artikelkarteikarte auswählen zu können. Ein Artikel kann in beliebig viele Preisgruppen enthalten sein. Erst ab dem Zeitpunkt wo ein Artikel in einer Preisgruppe, mit dazugehörigem Preis, enthalten ist, kann dieser auch im Auftrag verwendet werden. Preisgruppen werden für Artikel benötigt um die passenden Preise eines Kunden, beim Anlegen eines Auftrags, automatisch vorgeschlagen zu bekommen.
Rabatt-, Provisions- und Skontosperren
Bei den Preisen und Preisgruppen kannst Du die Rabatt-, Provisions- und Skontosperren für gewisse Preisgruppen einiger Artikel aktivieren. Hierzu musst Du erstmal die verschiedenen Sperren unter System - Einstellungen - Aufträge aktivieren. Sobald Du diese sichtbar gemacht hast, erscheinen diese in der Artikelkarteikarte unter jeder Preisgruppe. Du kannst die Häkchen anschließend bei den entsprechenden Sperren setzen. Rabatt-, Provisions- und Skontosperren sind ab dem Komplett-Paket oder höher verfügbar.
Die Rabattsperre hat Auswirkungen auf den prozentualen Gesamtrabatt, den Du auf einen Auftrag geben willst. Auf diesen Artikel wird dann kein Rabatt gewährt. Wird ein Gesamtrabatt für einen Auftrag mit einem Artikel mit Preis mit Rabattsperre eingetragen, wird umgerechnet zu einem Positionsrabatt - auf alle Positionen außer der Artikel, die mit Rabattsperre belegt sind.
Hinweis: Sobald ein Artikel mit einer Rabattsperre hinterlegt ist, doch im Auftrag selbst ein Sonderpreis eingetragen wird, entkräftigt dies die Rabattsperre!
Die Provisionssperre zeigt ihre Auswirkungen erst bei der Erstellung der Provisionsabrechnungen. Artikel mit Provisionssperre werden nicht berücksichtigt.
Eine Skontosperre bedeutet, dass der Artikel nicht beim prozentualen Skontorabatt berücksichtigt wird.
Weitere Zusatzfunktionen
- Sobald Du das Häkchen bei Kassenschnellauswahl gesetzt hast, erscheint dieser Artikel direkt auf dem Startpannel Deiner Kasse.
- Das Häkchen bei "In Kasse nicht zeigen" setzt Du lediglich wenn dieser Artikel nicht in der Kasse aufgeführt werden soll.
- Wenn das Häkchen bei "Flaschenanzahl mitrechnen" gesetzt ist, wird der Bestand dieses Artikels beim Verkauf nicht gemindert. Dies kann natürlich zu großen Diskrepanzen im Bestand führen. Achte also darauf, dass das Häkchen hier nur gesetzt ist, wenn es Sinnvoll ist.
- Was ein Standardversandartikel ist, kannst Du hier nachlesen.
- Was ein Standard-Mengenrabatt ist, kannst Duhier nachlesen.
- Was ein Standard-Gutschein ist, kannst Du hier nachlesen.
- Was ein Standard-Sonderposten ist, kannst Du hier nachlesen.
- Was ein Standardbonuskontoartikel ist, kannst Du hier nachlesen.
Bild
Unter dem Punkt Bild kannst Du ein Bild für den Artikel hochladen. Dieses Bild wird dann auch für die Darstellung in Ihrem Webshop und bei Winestro verwendet. Du solltest daher darauf achten, eine Mindestgröße von 1920Pixel an der langen Kante für ein Bild einzuhalten. Du kannst auch optional ein von uns bereit gestelltes Bild verwenden.
Lies hier den Wiki-Eintrag zu den Artikelfotos
Barcode
Wenn im Artikel eine EAN13 hinterlegt ist, wird der Barcode in der Artikelkarteikarte angezeigt und kann z.B. in der Kasse genutzt werden. Ist keine EAN13 hinterlegt, wird durch die WBO-interne Artikelnummer ein Barcode generiert, der innerhalb von Winestro.Cloud analog zum EAN13-Barcode genutzt werden kann.
QR
Du kannst hier ebenfalls einen Barcode und einen QR-Code für diesen Artikel erstellen. Du kannst z.B. ein Weinlager mit einem QR-Code versehen und ihn mit der Webcam eines PDA oder eines Tablet-PC sowie unserem Decoder wieder auslesen. Halte dazu den Ausdruck dicht vor die Kamera. Das Programm ruft dann automatisch die entsprechende Weinkarteikarte auf.
QR Codes für Shops
Unter dem Reiter "Bild" kannst Du ebenfalls einen QR-Code erzeugen, der einen Benutzer direkt auf Deinen Artikel bei Winestro führt oder (falls vorhanden) auch auf den privaten Webshop. Dieser sollte hierfür in der Responsive-Version 9.0 oder höher vorliegen, damit er auch auf Smartphones richtig dargestellt wird.
QR-Links bleiben konstand und permanent erhalten, also auch wenn der Shop sich ändert oder der Wein deaktiviert wird.
Lager
Unter dem Punkt Lager kannst Du Umbuchungen des Artikels von einem Lager in das andere Lager vornehmen.
Aufträge
Unter dem Punkt Aufträge siehst Du, welcher Kunde in welchem Auftrag diesen Artikel gekauft hat.
Zimmer
Für die Zimmereinstellungen bei Weinen bzw. Artikeln liest Du bitte hier weiter: Zimmer & Leistungen
Häufige Fragen und Probleme
Ich möchte einen Artikel löschen
Siehe auch : Artikel löschen, Artikel entfernen, Artikel endgültig löschen, Artikel ausblenden, Wein löschen, Wein entfernen
Artikel können grundsätzlich nicht einfach gelöscht werden. Dies hätte zur Folge, dass Du den Artikel ggf. auch aus allen Bestellungen/Belegen etc. entfernst und keine Übersicht mehr hättest.
Du kannst den Artikel jedoch einfach als vergriffen markieren. Klicke hierfür einfach in der Artikelkarteikarte auf den grünen Schieberegler, anschließend wird das Symbol orange umrandet. Der Artikel taucht jetzt nur noch in der Liste "Alte Artikel" auf und ansonsten ist er für Dich komplett ausgeblendet.
Solltest Du einen Artikel versehentlich doppelt angelegt haben und für diesen noch keine Buchungen vorgenommen haben, kannst Du folgendes tun: Öffne die Artikelkartei und markiere den Artikel als vergriffen. Rechts von dem Symbol erscheint nun ein roter Papierkorb, über welchen Du den Artikel endgültig löschen kannst.
Die Flaschenzahl auf Belegen ist nicht korrekt!
Achte darauf, dass in der Weinkarteikarte (Lupen-Symbol beim Wein) der Haken bei "Flaschenzahl mitrechnen" gesetzt ist. Dies wird beim Anlegen gerne vergessen. Hier können auch Positionen wie Gutscheine, Versandkosten o.ä. angelegt werden, die sich nicht auf die Flaschenzahl auswirken.
Beispiel: Bei der Rechnungserstellung wird die Flaschenzahl nicht zur Gesamtflaschenzahl hinzu addiert. Seltsamerweise wird aber das Gewicht der Flaschen mitberechnet und auch im Bestand wird die Flaschenzahl reduziert.
Bilder sind nach dem Upload plötzlich im Querformat!
Hier gibt es in der Tat mehrere Möglichkeiten, Bilder zu drehen. Manche Kameras machen ein Bild im Querformat und speichern nur die Information, dass es gedreht angezeigt werden soll. Die Orientierung der Bildpunkte blieb aber quer. Viele Anzeige-Programme auf dem PC können das ausgleichen und diese Zusatzinformation am Bild verarbeiten - im Web oder bestimmten Grafik-Anwendungen ist das aber nicht möglich.
Hier ein interessanter Artikel dazu: https://itler.net/hochkant-aufgenommene-fotos-werden-im-querformat-angezeigt/ im Artikel geht es auch um Stapelverarbeitung mehrerer Bilder.
Bearbeite die Bilder über ein Programm (zB IrfanView https://www.irfanview.com) und drehe diese in die richtige Position. Starte danach den Upload erneut!
Hinweis: Das o.g. Programm ist kostenlos, wird aber vielfach im Netz auch von unseriösen Seiten angeboten. Gib nie Kreditkartendaten oder Zahlungsinformationen im Prozess an.