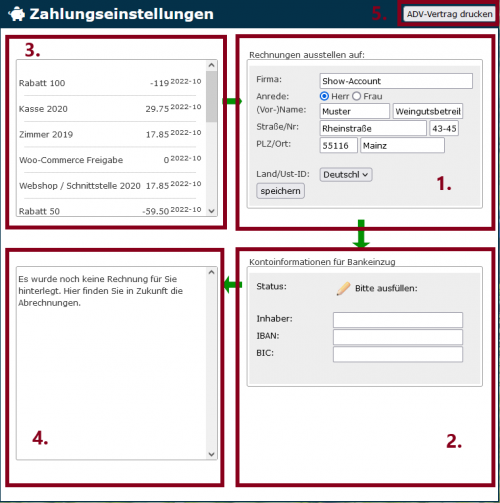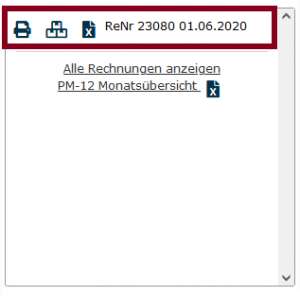Konto: Unterschied zwischen den Versionen
| Zeile 39: | Zeile 39: | ||
Im linken unteren Kästchen (Nr. 4 oben im Bild) kannst Du Deine Rechnungen von Winestro.Cloud einsehen und ausdrucken. Wie es aussieht wenn eine Rechnung hinterlegt wird, ist auf der rechten Seite mit dem Beispiel der ''Rechnung vom 01.06.2020'' visualisiert. Über das <i class="fas fa-print navFont fa-2x" style="color:#043149"></i> Symbol kannst Du diese Rechnung als Pdf ausgeben. Über das <i class="fas fa-file-excel navFont fa-2x" style="color:#043149"></i> Icon hast Du die Möglichkeit Dir ein Excel-File aller Abrechnungen ausgeben zu lassen. Über das <i class="far fa-boxes navFont fa-2x" style="color:#043149"></i> Symbol kannst Du Dir eine Excel-Datei, lediglich mit der Abrechnung der Paketmarken, ausgeben lassen. | Im linken unteren Kästchen (Nr. 4 oben im Bild) kannst Du Deine Rechnungen von Winestro.Cloud einsehen und ausdrucken. Wie es aussieht wenn eine Rechnung hinterlegt wird, ist auf der rechten Seite mit dem Beispiel der ''Rechnung vom 01.06.2020'' visualisiert. Über das <i class="fas fa-print navFont fa-2x" style="color:#043149"></i> Symbol kannst Du diese Rechnung als Pdf ausgeben. Über das <i class="fas fa-file-excel navFont fa-2x" style="color:#043149"></i> Icon hast Du die Möglichkeit Dir ein Excel-File aller Abrechnungen ausgeben zu lassen. Über das <i class="far fa-boxes navFont fa-2x" style="color:#043149"></i> Symbol kannst Du Dir eine Excel-Datei, lediglich mit der Abrechnung der Paketmarken, ausgeben lassen. | ||
Generell gilt an dieser Stelle wie überall im Programm: Mit der Maus über ein Symbol fahren und Du kannst in einem kleinen Pop-Up Fenster sehen was Du mit einem Klick darauf erreichst! | Generell gilt an dieser Stelle, wie überall im Programm: Mit der Maus über ein Symbol fahren und Du kannst in einem kleinen Pop-Up Fenster sehen, was Du mit einem Klick darauf erreichst! | ||
== Monatliche Rechnungen für Winestro.Cloud == | == Monatliche Rechnungen für Winestro.Cloud == | ||
Version vom 23. September 2022, 10:15 Uhr
| So finden Sie diese Seite: |
| Konto |
Unter System - Konto - Rechnung findest Du alle Zahlungsmodalitäten Deines Winestro.Cloud Accounts. Sobald hier alle Informationen hinterlegt sind, befindet sich das Programm automatisch in der Vollversion und ist vollumfassend nutzbar. Eine gesonderte Aktivierung / Umstellung ist nicht notwendig.
Rechnungs- und Zahlungseinstellungen
1. Rechnungsinformationen hinterlegen
Im rechten oberen Kästchen (Nr. 1 im rechten Bild) kannst Du Deine Rechnungsadresse hinterlegen. Unsere Rechnungen für Monatsbeiträge, Paketmarken und andere Dienstleistungen werden automatisch an diese Adresse gestellt.
Halte die Adresse bitte aktuell, da nachträgliche Änderungen aufwändig und nur eine begrenzte Zeit möglich sind.
2. Bankeinzug einrichten
Im unteren rechten Kästchen (Nr. 2 im rechten Bild) kannst Du das Konto hinterlegen, von dem die monatlichen Beträge für Winestro.Cloud abgebucht werden sollen. Um den Bankeinzug nutzen zu können, musst Du zuerst Deine Bankdaten an dieser Stelle hinterlegen. Es werden folgende Informationen deines Bankkontos benötigt:
- Inhaber
- IBAN
- BIC
Oftmals finden Sie hinter einen kürzeren BIC Code (hat bis zu 11 Stellen) noch das Anhängsel "XXX", das sind Platzhalter bei denen unser Prgramm meldet, dass sie die Bankdaten nochmal überprüfen sollen. Lassen Sie in diesem Fall "XXX" einfach weg! Anschließend können Sie an dieser Stelle all Ihre Abbuchungen nachvollziehen.
Schlägt mehr als ein Einzug fehl, wird der Zugang automatisch vom System gesperrt. Kontrolliere daher bitte genau, ob Deine Bankdaten richtig eingegeben wurden, um solche Probleme zu vermeiden!
Winestro.Cloud aktivieren
Sobald Deine Rechnungsdaten (siehe 1.) und ein gültiges Bankeinzugskonto (siehe 2.) eingegeben wurden, geht Winestro.Cloud automatisch in die Vollversion über. Alte Daten aus dem Testzugang bleiben also erhalten. Bei Bedarf kannst Du die Werkseinstellungen wiederherstellen und somit das Musterweingut verlassen.
Rechnungen und gebuchte Pakete
3. Auflistung der gebuchten Pakete
Im linken oberen Kästchen (Nr. 3 oben im Bild) werden alle Deine monatlich gebuchten Pakete und Programmbestandteile, samt Preisen, aufgelistet. Eine ausführliche Auflistung der Preise findest du auf unserer Homepage.
4. Liste der bezahlten Rechnungen für Winestro.Cloud
Im linken unteren Kästchen (Nr. 4 oben im Bild) kannst Du Deine Rechnungen von Winestro.Cloud einsehen und ausdrucken. Wie es aussieht wenn eine Rechnung hinterlegt wird, ist auf der rechten Seite mit dem Beispiel der Rechnung vom 01.06.2020 visualisiert. Über das Symbol kannst Du diese Rechnung als Pdf ausgeben. Über das Icon hast Du die Möglichkeit Dir ein Excel-File aller Abrechnungen ausgeben zu lassen. Über das Symbol kannst Du Dir eine Excel-Datei, lediglich mit der Abrechnung der Paketmarken, ausgeben lassen.
Generell gilt an dieser Stelle, wie überall im Programm: Mit der Maus über ein Symbol fahren und Du kannst in einem kleinen Pop-Up Fenster sehen, was Du mit einem Klick darauf erreichst!
Monatliche Rechnungen für Winestro.Cloud
Zwischen dem 01. und dem 07. eines jeden Monats findest Du im Punkt Konto Ihre Monatsabrechnung. Dabei werden auf jeder Rechnung die Monatsbeiträge für den nächsten Monat, sowie alle bisher angefallenen Beträge des vergangenen Monats verrechnet.
Abrechnungen Paketmarken
Direkt neben den Rechnungen finden Sie ein gesondertes Symbol, mit dem Sie die Rechnungen für Paketmarken von uns an Sie für die eigene Buchhaltung exportieren können. Die Paketmarken sind zusammen mit allen anderen Leistungen in der PDF-Rechnung aufgeführt.
Häufige Fragen und Probleme
Ich finde die Abrechnungen von Winestro.Cloud / den Paketmarken nicht!
Fahre mit der Maus im Hauptmenü über "System", anschließend auf das Untermenü "Konto" und dann "Rechnung". Mit dem Klick auf "Rechnung" landest du bei den Zahlungseinstellungen (siehe Bild). Wenn Du mit einem Tablet oder mobilen Gerät im Tabletmode arbeitest, musst Du ggf. mit einem Doppelklick auf Menüpunkte mit Untermenüpunkten fortfahren. Die Abrechnungen findest Du im linken unteren Kästchen (Nr. 4 oben im Bild).