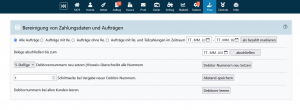FIBU-Schnittstelle: Unterschied zwischen den Versionen
Admin (Diskussion | Beiträge) |
Admin (Diskussion | Beiträge) |
||
| Zeile 151: | Zeile 151: | ||
Klicken Sie einmal auf "Einträge leeren" und führen Sie dann den Import noch einmal neu aus. Dann stehen nur die neuen Werte in der Liste. Die kann immer nach dem "Bezahlen" gelöscht werden. | Klicken Sie einmal auf "Einträge leeren" und führen Sie dann den Import noch einmal neu aus. Dann stehen nur die neuen Werte in der Liste. Die kann immer nach dem "Bezahlen" gelöscht werden. | ||
=== Kann ich Belege in einem Zeitraum als bezahlt markieren? === | |||
Ja: Schauen Sie bitte unter "Bereinigung" hier im Artikel. | |||
Version vom 3. August 2020, 07:19 Uhr
| So finden Sie diese Seite: |

|
| FiBu |
Es ist wichtig, dass Sie die Zahlen für Ihren Weinbaubetrieb im Blick behalten. Viele Weingüter arbeiten dazu monatlich mit einem Steuerberater zusammen und übergeben ihre Betriebsdaten oft händisch per Ordner an diesen. Mit Weinbau-online.de haben Sie jetzt die Möglichkeit, alle Vorfälle direkt im Programm sauber zu kontieren und an Ihren Steuerberater oder Ihre Buchhaltung im passenden Format zu übergeben. Das spart Ihnen und Ihrem Steuerberater Zeit und damit am Ende nicht nur Nerven, sondern auch bares Geld.
Umsatz
IST / SOLL-Versteuerung
Alle Exporte gehen von SOLL-Versteuerung aus und übergeben alle Rechnugen eines Zeitraumes. Soll-Versteuerer entscheiden i.d.R. innerhalb der Buchhaltungssoftware wann eine Rechnung zu versteuern ist.
Belegzeitraum
Hier wählen Sie für welchen Zeitraum (nach Belegdatum) Ihr Export erstellt werden soll.
Export-Format
Der Export der Belege funktioniert momentan in folgenden Formaten die von verschiedenen Drittanbietern genutzt werden:
DATEV Pro belegbasiert optierend
Dies ist der einfachste Export. Bei diesem Format wird jeder Beleg als ein Datensatz ausgeben und entsprechend der Annahme exportiert, dass Ihr Betrieb die MwSt. nicht pauschaliert abführt. Eine Unterscheidung zwischen verschiedenen MwSt-Sätzen bei verschiedenen Artikeln und die Verwendung von artikelspezifischen Erlöskonten ist entsprechend nicht möglich.
DATEV Pro artikelbasiert optierend
Bei diesem Format wird jede Einzelposition eines Beleges als ein Datensatz ausgeben und entsprechend der Annahme exportiert, dass Ihr Betrieb die MwSt. nicht pauschaliert abführt. Eine Unterscheidung zwischen verschiedenen MwSt-Sätzen bei verschieden Artikeln und die Verwendung von artikelspezifischen Erlöskonten ist entsprechend möglich. Die Unterscheidung der MwSt. Sätze innerhalb des Exportes erfolgt über die Buchungsschlüsselzuordnung in den Datev-Einstellungen. Die Auswahl der Erlöskonten erfolgt anhand der im jeweiligen Artikel hinterlegten Erlöskonten - sind dort keine hinterlegt, werden die Standarderlöskonten verwendet.
DATEV Pro artikelbasiert pauschalierend
Bei diesem Format wird jede Einzelposition eines Beleges als ein Datensatz ausgeben und entsprechend der Annahme exportiert, dass Ihr Betrieb die MwSt. pauschaliert abführt. Dazu wird auch unterschieden, ob die Umsätze eines Kunden/Verkaufskanals (z.B. Hoffest)/ Artikels (z.B. >25% Zukaufanteil) pauschaliert werden dürfen oder nicht. Wie Sie die Einstellungen dazu vornehmen finden Sie in den Pauschalierungseinstellungen erläutert. Eine Unterscheidung zwischen verschiedenen MwSt-Sätzen bei verschieden Artikeln und die Verwendung von artikelspezifischen Erlöskonten ist entsprechend möglich. Die Unterscheidung der MwSt. Sätze innerhalb des Exportes erfolgt über die Buchungsschlüsselzuordnung in den Datev-Einstellungen. Die Auswahl der Erlöskonten erfolgt anhand der im jeweiligen Artikel hinterlegten Erlöskonten - sind dort keine hinterlegt, werden die Standarderlöskonten verwendet.
GDI-Fibu, Hannibal Fibu, Büro-Easy (IIF), Addison Aufteilungsbuchungen
Diese Formate sind speziell an einen Drittanbieter angepasste belegbasierte Ausgaben.
Nur Kassenbelege
Wird das Häckchen hier gesetzt, werden nur die Kassenbelege berücksichtigt.
Skonto-Berücksichtigung
Wird das Häckchen hier gesetzt, so werden die Skonto-Rabatte mit ausgegeben. Es sollte mit dem Steuerberater besprochen werden, ob diese automatisch mit ausgegeben werden, oder ob er dies selbst nachprüft.
Auswahl
Sie können entscheiden, ob alle Belege ausgegben werden oder nur Belege die noch nicht exportiert wurden oder nur Belege die bereits exportiert wurden.
Markierung
Hier entscheiden Sie ob die Belege, die Sie exportieren auch als exportiert markiert werden sollen oder nicht.
DebitorenNr
Die Debitorennummer ist vergleichbar mit der Kundennr. Um einen Kunden in der Buchhaltungssoftware zu identifizieren wird jedoch die Debitorennr und nicht die Kundennr verwendet. Entsprechend übergibt Weinbau-online bei allen Export-Formaten wenn möglich die Debitorennr in den Ausgabedateien. Debitorennr haben je nach Buchhaltungssoftware andere auflagen - dürfen z.B. immer nur 6 Stellig sein. Das Feld Debitornr können Sie wie alle anderen Felder auch in der Kundenmaske bearbeiten.
Ist keine Debitornummer vergeben, wird die Kundennr als Debitorennr verwendet.
Sie können unter System - Einstellung - Rechnung festlegen, ob beim Anlegen eines neuen Kunden immer die nächste Debitornr vorgeschlagen wird, oder ob dieses Feld im Standard freib bleiben soll.
Debitoren-Nummern neu setzen
Unter Dienste / FiBu / Bereinigung können Sie die Debitoren-Nummern automatisch von 10000 aufsteigend vergeben! Beachten Sie, dass bei einer Neuvergabe der Steuerberater die Stammdaten neu importieren muss.
Stammdaten
Unter dem Reiter Stammdaten lassen Sie Ihre Kundendaten im DATEV-Format aus, damit Ihr Steurberater Rechnungen nicht nur der Kundennummer zuordnen kann, sondern auch die Kundendaten vor sich hat. Sie können wählen, ob alle Kunden, oder ob nur Kundendaten mit Rechnungen im eingestellten Zeitraum übergeben werden sollen.
Import / Automatische Zahlungskontrolle
Neben dem Export bieten wir auch einen praktischen Import für Zahlungseingänge als CSV-Format aus verschiedenen Formaten an. Wählen Sie einfach die zu importierende Datei sowie die Version aus und klicken Sie auf Import. Bisher werden unterstützt:
*GDI Reimport *CSV KSK *S-Firm | alternativ | 3.2 SSW *ING Diba *Star Money 7 CSV (unicode) *Star Money 11 CSV (unicode) *VR-Bank HM *Eigene Dateien (siehe unten)
Spezifikationen
Für jede Datei müssen die Felder an einer bestimmten Stelle stehen, damit der Import durchgeführt werden kann. Dies wird in der folgenden Tabelle dargestellt. Prüfen Sie Ihre Datei Entsprechend. Wenn Sie die Datei in Excel öffnen, muss der Name der Spalte den unten stehenden Kriterien entsprechen. In diesem Fall können Sie die Schnittstelle nutzen.
| Version | Buchungstag | Verwendungszweck | Betrag |
| GDI | # | # | # |
| KSK CSV | B | E | I |
| S-Firm | E | J | L |
| S-Firm alt. | D | Q bis AC | K |
| S-Firm 3.2 | A | G | H |
| ING Diba | A | E bis F | F |
| Star Money 7 | G | AE bis AG | C |
| Star Money 11 | E | K | B |
| VR-Bank HM | B | E bis L | T |
| *Eigene Datei | s.u. | s.u. | s.u. |
Eigene Dateien importieren
Da es sehr viele Banking-Softwaren mit individuellen Aufbauten der Dateien gibt, können Sie auch selbst den Importer konfigurieren und so auf Ihre Bedürfnisse einstellen. Öffnen Sie dazu Ihre CSV-Datei mit Excel und schauen Sie sich die Spaltennamen ganz oben an!
- Datum ist die Spalte mit dem Buchungsdatum im Format tt.mm.yyyy
- Text meint den Buchungstext. Wird dieser nur in einem Feld ausgegeben, setzen Sie das zweite Feld gleich dem ersten Feld.
- Haben meint das Feld mit dem Haben-Betrag ohne Sonderzeichen oder Vorzeichen.
Hinweis: Die Zählung der Felder beginnt bei 0. Damit ist die Spalte A=0, B=1, C=2 usw. Beispiel1: Das Datum steht in Spalte A, der Buchungstext in den Spalten B bis D und der Betrag in Spalte E so wäre die Belegung der Felder Datum: 0, Text: 1 bis 3, Haben: 4 Beispiel2: Das Datum steht in Spalte C, der Buchungstext in der Spalte A und der Betrag in Spalte B so wäre die Belegung der Felder Datum: 2, Text: 0 bis 0, Haben: 1
Buchungsliste
Mit unserer praktischen Buchungsliste können Sie dann direkt die zurückübergebenen Zahlungseingänge mit nur einem Klick den entsprechenden Aufträgen zuweisen, falls das Programm dies nicht schon automatisch erledigt hat. Hier werden alle Treffer grün markiert. Die Aktion zeigt an, was mit den getroffenen Belegen bei einer Verarbeitung passieren wird. Dieses Video erklärt den Vorgang:
Zahlungsartname
Hier können Sie angeben, mit welchem Verweis die importierten Zahlungen in der Zahlungseingangskontrolle auftauchen sollen. Z.B. "Überweisung".
Bereinigung
Unter diesem Reiter können entwerder alle Aufträge, nur Aufträge mit Rechnungen bzw. ohne Rechnungen sowie Aufträge die bereits eine Teilzahlung haben, mit einem Klick als bezahlt markiert werden. Dazu kann ein beliebiger Zeitraum gewählt werden.
Einstellungen
Unter dem Reiter Einstellungen werden die Konfiguration der Erlöskonten sowie die DATEV - Einstellungen vorgenommen.
Häufige Fragen und Probleme
Meine Datei kann nicht gelesen werden
Achten Sie darauf, dass Ihre Datei vom Format (Endung) .csv benannt ist und Trennzeichengetrennt (Semikolon) und nicht Tabstoppgetrennt vorliegt.
Wenn wir die Daten in Fibu öffnen, erscheint eine lange Liste ab 01.01.1970. Wir müssen lange scrollen bis wir zu unseren aktuellen Zahlungseingängen kommen.
Klicken Sie einmal auf "Einträge leeren" und führen Sie dann den Import noch einmal neu aus. Dann stehen nur die neuen Werte in der Liste. Die kann immer nach dem "Bezahlen" gelöscht werden.
Kann ich Belege in einem Zeitraum als bezahlt markieren?
Ja: Schauen Sie bitte unter "Bereinigung" hier im Artikel.