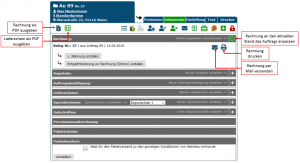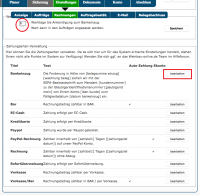Rechnungen: Unterschied zwischen den Versionen
Cas (Diskussion | Beiträge) |
Cas (Diskussion | Beiträge) |
||
| Zeile 70: | Zeile 70: | ||
Wenn Du mit der Zahlungsart [[Bankeinzug]] arbeitest, kannst Du hier Deine Standard-Einstellungen dazu festlegen. Dazu zählen die Tage bis zum Bankeinzug (in Werktagen oder Kalendertagen berechenbar). | Wenn Du mit der Zahlungsart [[Bankeinzug]] arbeitest, kannst Du hier Deine Standard-Einstellungen dazu festlegen. Dazu zählen die Tage bis zum Bankeinzug (in Werktagen oder Kalendertagen berechenbar). | ||
Außerdem kannst Du hier das Format der benötigten Sepa-Datei festlegen, mit der Du den Geldeinzug über Deine Bank vornehmen kannst. | Außerdem kannst Du hier das Format der benötigten Sepa-Datei festlegen, mit der Du den Geldeinzug über Deine Bank vornehmen kannst. | ||
== Zahlungsbedingungen == | == Zahlungsbedingungen == | ||
Version vom 28. September 2023, 17:38 Uhr
| So findest Du diese Seite: |
| Auftrag öffnen |
| Dokumente |
Zahlungsziel & Skonto
Lege hier Dein Standard-Zahlungsziel, Skonto-Zahlungsziel und Skonto für Deine Aufträge fest. Sofern Du in der Kundenakte oder im Auftrag keine anderen Werte hinterlegt hast, werden immer die hier hinterlegten Daten gezogen. Achtung: Das Standardzahlungsziel muss immer ein höherer Wert sein als das Skonto-Zahlungsziel, damit Skonto berechnet werden kann.
Rechnungsdatum, Lieferdatum, Lieferscheindatum, Gutschriftdatum, Mahnungsdatum
Hier kannst Du festlegen, wonach sich das Datum der jeweiligen Belege richten soll. Du kannst auch einstellen, dass das Datum bei jeder Belegerstellung nochmal abgefragt werden soll, damit Du dieses manuell eintragen kannst.
Kostenstellen im Auftrag
Die Kostenstellen sind Bestandteil der FIBU-Schnittstelle und ermöglichen es Dir die zu dokumentieren, an welchen Bereichen im Betrieb Kosten angefallen sind.
Zahlungsart bei Belegerstellung
Ermöglicht Dir die erneute Überprüfung der im Auftrag ausgewählten Zahlungsart vor Erzeugung eines Beleges.
Bestandsüberwachung
In dieser Einstellung kannst Du zunächst festlegen, ob Dein Gesamtbestand allgemein überbucht werden darf oder nicht. Dabei ist es zunächst egal, aus welchem Lager Du im Auftrag buchst. Hat einer Deiner Artikel in z.B. Deinem Vinothekslager keinen Bestand mehr, werden die restlichen Artikel aus einem anderen Lager gezogen, sodass Dein Betriebsablauf nicht gestört wird und Du im Nachgang die Artikel einfach wieder in Dein Vinothekslager umbuchen kannst.
Wenn Du hingegen die Überbuchung für jedes einzelne Lager verhindern möchtest, kannst Du hier die dritte Option anhaken. Dadurch kann ein Artikel mit Nuller-Bestand nicht mehr aus dem betroffenen Lager in den Auftrag eingefügt werden.
Mit dem Haken ganz unten kannst Du wiederum einzelne Artikel zum Überbuchen des freien Bestandes freigeben. Dies ist z.B. für Versandkosten oder Artikel, die Du regelmäßig nachfüllst, gedacht.
Schneller Belegabschluss
Diese Einstellung gibt Dir die Möglichkeit, Belege direkt im Auftrag abschließen zu können, sodass diese nicht mehr veränderbar sind.
Schnelle Lieferscheine
Blendet ein zusätzliches Icon in der Auftragsmaske ein, über welches Du Dir Deinen aktuellsten Lieferschein mit einem Klick ausgeben lassen kannst.
Warnhinweis bei Rechnungserstellung
Blendet vor jeder Erstellung einer Rechnung einen Warnhinweis ein, ob die Rechnung wirklick erzeugt werden soll.
Rechnungen nach dem Erstellen sofort zum Druck anbieten
Sorgt dafür, dass die Rechnung nach der Erstellung automatisch im PDF Reader geöffnet wird und darüber unmittelbar gedruckt werden kann.
Rechnungsnummer
Hier kannst Du festlegen, bei welcher Rechnungsnummer Dein Rechnungsnummernkreislauf starten soll. Somit hast Du z.B. auch die Möglichkeit, nahtlos an Deinen Rechnungskreislauf Deines Altprogramms anzuschließen oder einen neuen Wunsch-Nummernkreis zu starten. Wichtig dabei ist, dass Rechnungsnummern vom Programm nur erhöht werden können.
Pauschalierung
Lege fest, ob im Falle der Pauschalierung im Auftrag Netto- oder Bruttopreise gezogen werden sollen.
Debitorennr.
Damit kannst Du dafür sorgen, dass bei Neuanlage eines Kunden/ einer Kundin, automatisch auch die nächst höher, freie Debitorennummer vergeben wird.
Ansprechpartner bei Firmenkunden
Lege hier fest, ob bei Firmenkunden hinterlegte Ansprechpartner mit innerhalb der Rechnungsadresse aufgeführt werden sollen.
Standardrabatt aus Aufträgen
Durch diese Einstellung hast Du die Möglichkeit Standardrabatte direkt aus der Auftragsmaske heraus in der Kundenkarteikarte zu hinterlegen.
Verkaufskanal
Hierüber hast Du die Möglichkeit, Deine unterschiedlichen Verkaufskanäle in der Auftragsmaske zu pflegen und somit den Erfolg Deiner Vertriebswege zu messen.
Reservierungen
Sofern Du mit dem Reservierungssystem von Winestro.Cloud arbeitest, kannst Du dieses hier einmalig aktivieren.
Pauschalierungseinstellungen
Passe diese Einstellung an, wenn Du Deine Einstellungen zur Pauschalierung in der Rechnung einblenden möchtest.
Bankeinzug
Wenn Du mit der Zahlungsart Bankeinzug arbeitest, kannst Du hier Deine Standard-Einstellungen dazu festlegen. Dazu zählen die Tage bis zum Bankeinzug (in Werktagen oder Kalendertagen berechenbar). Außerdem kannst Du hier das Format der benötigten Sepa-Datei festlegen, mit der Du den Geldeinzug über Deine Bank vornehmen kannst.
Zahlungsbedingungen
Auch die Zahlungsbedingungen (Zahlungsart, Zahlungsziel, Skontobedingungen, Mahnungszeitraum, Mahnungskosten) richten sich nach den Einstellungen des Auftrags. Diese annst Du unter dem Reiter Einstellungen bestimmen. Auch diese Einstellungen werden beim Erstellen des Auftrags mit den Einstellungen aus Deinen Systemeinstellungen, bzw. mit den jeweiligen speziellen Kundeneinstellungen synchronisiert.
Zahlungsarten-Verwaltung
Unter System - Einstellungen - Rechnungen findest Du ganz unten die Einstellungen der möglichen Zahlungsarten.
- Bankeinzug
- Alipay
- Amazon Pay
- Apple Pay
- Bancontact
- Bar
- EC-Cash
- EPS
- Giropay
- Googlepay
- Ideal
- Kreditkarte
- Multibanco
- Nachnahme
- PayPal
- PayPal-Rechnung
- Przelewy24
- Rechnung
- Sofortüberweisung
- Vorkasse
- Vorkasse bez.
Du kannst bei allen Zahlungsarten Einstellungen vornehmen und den Rechnungstext / die Zahlungsaufforderung mit dem Zahlziel/ Zahldatum erstellen. Unter dem Feld Bearbeiten, das rechts neben der jeweiligen Zahlungsart steht, kannst Du noch zwei weitere Möglichkeiten auswählen. Diese werden durch ein kleines Häkchen angezeigt:
- Automatischer Zahlungseingang bei Rechnungserstellung. Zum Beispiel bei einer Barzahlung kannst Du die Rechnung erstellen und somit wird der Zahlungseingang direkt bestätigt.
- Skonto bei dieser Zahlungsart gewähren. Zum Beispiel - du kannst einen Nachlass bei der Bezahlung von PayPal einstellen.
Einstellungen Bankeinzug
Möchtest Du für die Zahlungsart "Bankeinzug" Skonto gewähren, so muss dies unter Bearbeiten einmalig mit dem Häkchen aktiviert werden. Der Zeitraum ist dann der Gleiche wie weiter oben unter "Zahlungsziel und Skonto" festgelegt. Unter dem Reiter "Ankündigung Bankeinzug" kannst Du einstellen nach wie vielen Tagen der Rechnungsbetrag vom Konto eingezogen wird. Dieser Wert ist von Dir frei wählbar. Gibst Du zum Beispiel 7 Tage an, so steht auf der Rechnung das Datum 7 Werktage nach Erstellung der Rechnung. Klickst Du das Kästchen darunter an, kannst Du in jedem Auftrag die Anzahl der Tage noch mal beliebig ändern.
Damit ein Kunde bei der Zahlungsart Rechnung auch andere Zeiträume haben kann als bei der Zahlungsart Bankeinzug gibt es zwei Werte im Kunden.
Das Zahlungsziel in Tagen und die Tage bis der Bankeinzug ausgeführt wird. Beim berechnen des Datums für die Angabe bei den Zahlungshinweisen ist die letztere Angabe entscheident.
Zur Berechnung dieses Datums aus den "Tagen bis zum Bankeinzug" gibt es wiederum zwei Einstellungen: Zählen jedes Tages - oder zählen jedes Arbeitstages. Je nach Einstellung kommt es zu unterschiedlichen Datumsangaben.
Die Bearbeitung der Tage bis zum Bankeinzug im Auftrag sind bearbeitbar.
Bitte denke - wie immer - daran, dass Änderungen in einem Kundendatensatz keine Auswirklungen auf bestehende Aufträge für diesen Kunden hat - erst wenn Du den Auftrag explizit dem Kunden und Systemeinstellungen neu zuweist, werden die Änderungen im Auftrag übernommen. Dieses Programmverhalten schützt davor, dass sich bestehende Aufträge ungewollt und ungesehen verändern.
SEPA-Lastschrift (ehemals DTA)
Lese dazu den Artikel Bankeinzug.
Rechnungen korrigieren
Fehler passieren jedem - und zwar häufiger als uns allen lieb ist. Daher kann man Rechnungen (wie auch alle anderen Belege) auch nachträglich verändern. Wenn Du bemerk hast, dass irgendetwas auf der Rechnung nicht stimmt, kannst Du einfach die entsprechenden Veränderungen im Auftrag vornehmen und die Rechnung aktualisieren (Klick auf das Symbol mit den zwei grünen Pfeilen). Die Rechnung wird dann an die aktuellen Einstellungen des Auftrags angepasst.
Datum korrigieren
Hier kommt es darauf an, wie Du das Programm eingestellt hast. Gest Du im Auftrag unter System - Einstellungen und änderst hier das Rechnungsdatum. Aktualisiere danach die Rechnung (zwei grüne Pfeile).
Falls Du in den Systemeinstellungen ausgewählt hast: "Rechnungsdatum ist das Datum der Rechnungserstellung"
, gehe hier auf "ändern" und stelle den Punkt auf manuell. Gehen dann vor wie oben beschrieben. Am Ende kannst Du wieder auf die alte Einstellung zurückgehen.
Layout von Rechnungen
Das Layout Deiner Rechnungen (Briefpapier, Feldpositionen, etc. ) legst Du in den Dokumenteinstellungen fest.
Tipps und Tricks
Giropay
Du kannst einen QR-Code zum einfachen Bezahlen via Banking-App auf Deiner Rechnung mit einem Autofeld hinterlegen.
PayPal Link auf Rechnungen
Eine Integration über PayPal ist aber bereits möglich. So kannst Du z.B. einen PayPal.me Link auf Dein Briefpapier oder in die Texte zum Briefpapier setzen und mit dem Autofeld bearbeiten. Die Links sind z.B. beim Mailversand im PDF anklickbar. So sähe z.B. ein .ME Link bei uns aus:
http://www.paypal.me/winestro/10,50EUR?txt=Bestellung 128
So ginge das mit Autofeldern:
http://www.paypal.me/winestro/ [belegwert_brutto] EUR?txt=Rechnung [belegnummer]
Natürlich kannst Du Dir aus dem blanken "ME-Link" auch einen QR-Code erzeugen und auf Deinem Briefpapier hinterlegen.
Vergabe von Rechnungsnummern oder Ändern der Rechnungsnummer
Rechnungsnummer ändern - Ändern der Rechnungsnummer
Einmal festgelegt wird die Rechnungsnummer in Winestro.Cloud immer stur hochgezählt. Wir empfehlen hier auch ohne Bindestrich oder Sonderzeichen zu arbeiten. Solltest Du die Rechnungsnummern nach Jahren angeben, stelle die nächste Rechnungsnummer einfach mit der Jahreszahl davor ein (Bsp. 200001 statt 0001). Dies kannst Du unter System - Einstellungen - Rechnungen einstellen. Dann stimmt die ReNr im System und auf dem Beleg auch für den Kunden überein. Im Januar 2021 stellst Du dann die Rechnungsnummer von dann evtl. 205689 auf 215689 hoch.
Wenn Du dennoch Sonderzeichen nutzen möchtest gibt es diese Möglichkeit: Gehe unter • - System - Dokumente - Rechnung. Dort kannst Du in das Feld in dem im Moment nur "Rechnungsnr." steht, "Rechnungsnummer 20-" eintragen. Deine Rechnungen haben für den Kunden damit die Nummern 20-0001; 20-0002 usw.. Wir raten allerdings davon ab, da eine Zuordnung mit unserer automatische Zahlungseingangskontrolle dann nicht mehr möglich ist.
Alle Rechnungen eines Zeitraums drucken
Gehe dazu unter Dienste - FiBu. Stelle dort den Zeitraum ein, zu dem Du alle Rechnungen als PDF erhalten möchten. Klicke dann auf ZIP-Archiv. Du gelangst draufhin in den Druckmanager, der Dir alle Rechnungen zum Druck anbietet.