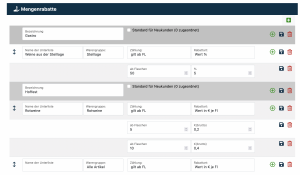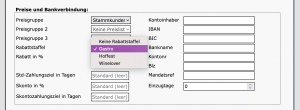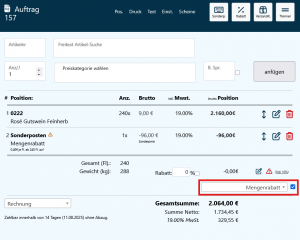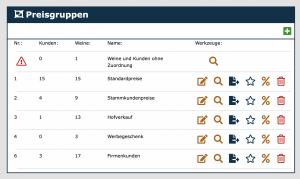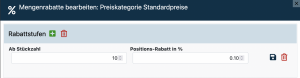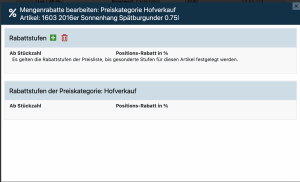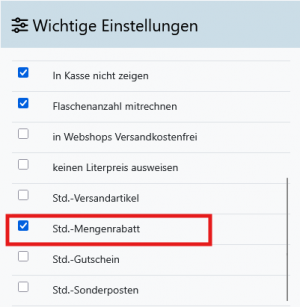En:Quantity discount
Quantity discount for total volume of an order
From the complete package onwards, you have the option of granting quantity discounts. You determine which discount you would like to grant from a certain minimum quantity or a certain price of selected articles (see image "Quantity discount"). It is possible to define a gradation of discounts per product group. For this reason, among others, it is advisable to maintain the articles well and to assign them to the product groups accordingly.
Create quantity discount(scale)
At Aticle- Group- Quantity Discount you create a new discount scale. First give the discount (scale) a name. A new sub-list is automatically created under the newly created discount scale. You can create as many sub-lists as you like for each discount scale, which can refer to the same or different product groups. Also give the first sub-list a name. Now determine whether the first quantity discount to be set should refer to all articles or to wines of a certain merchandise group. To do this, select the corresponding merchandise group or "all articles" in the "Merchandise group" drop-down menu. Next, under the item "Counting" you determine whether the discount is to be shown according to the number of bottles or according to the amount of the price. In addition, under the item "Discount type" you determine whether the discount is to be granted in % or in €. Save this step before you set the number of minimum bottles/the minimum amount (€) in the line below. Then determine how much % or € is to be awarded.
Example: For the discount scale "Gastro" with the sub-list "Wines from the Steillage", a discount of 5% is given for 50 bottles or more of the wines assigned to the product group "Steillage".
By clicking on the plus in the discount scale, you can create further sub-lists for the respective discount scale. Here you proceed exactly as described above. Create limits for the scale price for each discount scale with its sub-lists. All prices (both the limits and the discounts) always refer to gross values.
Enable quantity discount in the customer file
In order for the quantity discount to appear in the order after the specified conditions have been met, a corresponding quantity discount must be activated and stored in the customer file.
To do this, go to the customer file of any customer and click on the X symbol to edit the customer data. Under the item "Prices and bank details" you have the option of selecting a discount scale under "Discount scale". Save this process as well.
If an order is created for this customer, whereby the conditions of a created discount scale have been fulfilled, this is automatically added to the order. More on this below in the text.
Add quantity discount to the order
Add the items that the customer has ordered from you to an order as usual. If a quantity discount has been stored for the customer in the customer file as described above, the corresponding and previously determined quantity discount is automatically awarded when the conditions for the quantity discount limits are met. All quantity discounts given are shown in a special item directly in the order. If a different quantity discount is to apply to the order, you have the option of selecting a corresponding quantity discount in the drop-down menu. If no quantity discount is to be granted, either select "no quantity discount" in the drop-down menu or uncheck the quantity discount next to the drop-down menu.
Quantity discounts for individual items
Assign quantity discount scale to specific price lists
Also from the Complete Package onwards, you can activate quantity discounts in price lists and thus set graduated prices in the respective price lists. You activate this setting option under System - Settings - Orders - Scale prices in price lists. Here you set the checkmark at "Scale prices in price lists can be set".
Once you have activated the setting, you will find a % symbol under Articles - Groups - Price groups for each price list you have created. With a click on the % symbol you can create the respective limits of the quantity discounts, as a scale, which are to apply to all articles without discount lock in this price group. For this purpose you have the possibility to define how much % should be given as an item discount from a certain quantity of an item in this price category.
Example: You specify that a 2% position discount is given for 100 bottles or more. You can also enter a limit of 0 here if you want to ensure that an item discount is always activated for this price list. This discount is combined with the customer's total discount, if applicable. For example, the customer receives a 2% item discount and then another 10% total discount. The discount scales you set here are based on the number of items in each order. If you enter 2 items of an article of 50 each in an order, no discount is granted for 100 pieces, but the level for 50 bottles is used in each case.
Allocate discount scales to specific articles
In each item tab you can set special discount levels for an item. Once an item has a separate discount level in a price list, only the entries specific to that item apply and not the price list entries.
This function only applies when entering items in the order if you do not enter the item discount separately in order entry. If you use this option, the item discount entered in the order entry is always used. You can also find this setting under System - Settings - Orders - Item discount in order entry.
The function also only takes effect when the item is inserted into an order. If you subsequently change the number of items, the item discount is not recalculated. In this case, delete the item and insert it again into the order with the correct number.
Quantity discount articles
As of 09.2021 it is possible to mark an item as a std-discount item. When automatically inserting a quantity discount item, this item will be inserted with the corresponding descriptions instead of a special item. If you mark an article as a standard discount article, this mainly affects the financial accounting interface. All discounts entered with this article can be taken into account individually in the FiBu and assigned to the revenue accounts of the article. Please remember to deactivate the bottle calculation for the hourly discount article and to enter a pseudo stock for the article if you have set the system to prevent overbooking of stocks.