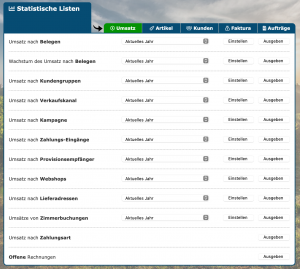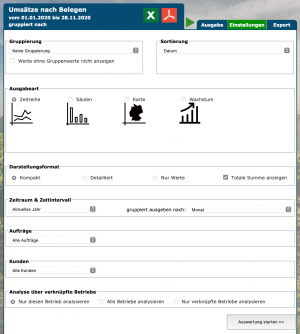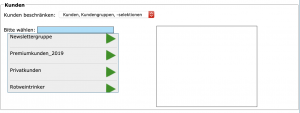Statistische Listen: Unterschied zwischen den Versionen
Admin (Diskussion | Beiträge) |
Admin (Diskussion | Beiträge) |
||
| (18 dazwischenliegende Versionen von 5 Benutzern werden nicht angezeigt) | |||
| Zeile 1: | Zeile 1: | ||
{| style="background-color: # | {| style="background-color: #043149; color:#fff; padding:10px; float:right; margin-left:10px; margin-top:10px; position:relative; border:1px dotted #666; text-align:center;" | | ||
|'''So | |'''So findest Du diese Seite:''' | ||
|- | |- | ||
|[[Image: | |[[Image:statistik_icon.png]] | ||
|- | |- | ||
|Statistische Listen | |Statistische Listen | ||
|} | |} | ||
Im Bereich Listen | Im Bereich Listen findest Du die Übersicht aller Standard-Statistiken von Weinbau-online und alle wichtigen Listen rund um die Themen Faktura und Bestände. | ||
==Erklärvideo zur Statistik== | |||
Eventuell vorab hilfreich: In diesem Video wird u.a. das Nutzen der Statistischen Listen an Beispielen gezeigt. | |||
<embedvideo service="youtube" dimensions="350" alignment="left" >https://youtu.be/_dsRvvEa_w4</embedvideo> | |||
==Standard-Statistiken aufrufen== | ==Standard-Statistiken aufrufen== | ||
[[Datei:Übersicht Listen.png|miniatur|Übersicht der Statistischen Listen]] | [[Datei:Übersicht Listen.png|miniatur|Übersicht der Statistischen Listen]] | ||
Als Hilfestellung haben wir Dir unter den einzelnen Reitern bereits verschiedene statistische Listen voreingestellt, sodass Du Dir schnell und einfach gewisse Informationen ausgeben lassen kannst (siehe auch [[Kundengruppenstatistik]] und [[Artikelgruppenstatistik]]). | |||
Bei einigen Fällen | Hier kannst Du Statistiken aufrufen, indem Du zuerst den Zeitraum auswählst und dann auf '''Ausgeben''' klickst. Wenn Du die Statistik noch anpassen möchtest, kannst Du das über den Button '''Einstellen'''. Welche Einstellungen Du hier vornehmen kannst, liest Du etwas weiter unten im Artikel. | ||
Hier werden | Bei einigen Fällen findest Du keine Möglichkeit einen Zeitraum auszuwählen. Hier werden Dir andere Listen angeboten die nicht zu den Standard-Statistiken gehören (z.B. Liste der Saldi, Steuern etc.). | ||
==Funktionen der Statistiken== | ==Funktionen der Statistiken== | ||
Fast alle Statistiken von Weinbau-online.de sind gleich aufgebaut. | Fast alle Statistiken von Weinbau-online.de sind gleich aufgebaut. | ||
Du findest unter '''Ausgabe''' die graphische Darstellung der Statistik und die dazugehörige Tabelle. | |||
Unter '''Einstellen''' | Unter '''Einstellen''' kannst Du festlegen, nach welchen Kriterien die Statistik erzeugt werden soll. | ||
Unter dem Punkt '''Export''' | Unter dem Punkt '''Export''' kannst Du innerhalb einer Ausgabe die Statistiken als PDF und als Excel exportieren. Den Export kannst Du auch über die beiden Symbole auslösen. | ||
==Arten der Ausgabe== | ==Arten der Ausgabe== | ||
Grundsätzlich | Grundsätzlich kannst Du in den statistischen Listen nach Umsätze, Artikel, Kunden, Faktura und Aufträgen ausgeben. Achtung: '''Umsätze nach Belegen''' gruppiert grundsätzlich auf Basis der einzelnen Rechnungen. '''Umsätze nach Artikeln''' gruppiert ebenfalls auf Basis der Rechnungen, bricht jedoch nochmal herunter auf den einzelnen Artikel. | ||
==Einstellungen zu einer Standard-Statistiken bearbeiten== | ==Einstellungen zu einer Standard-Statistiken bearbeiten== | ||
Weinbau-online.de bietet | Weinbau-online.de bietet Dir in der Listenansicht nur die gängisten Statistiken an. | ||
Du kannst diese aber auch individuell nach verschiedenen Parametern ändern. Gehe dazu auf den Bereich '''Einstellen'''. | |||
Wenn | Wenn Du Dich die gewählten Einstellungen speichern willst, kannst Du dies erreichen, indem Du ein [[Reports|Reporting ]] erstellen. | ||
===Gruppierung festlegen=== | ===Gruppierung festlegen=== | ||
[[Datei:Einstellungen Statistik.png|miniatur|Gruppierung festlegen]] | [[Datei:Einstellungen Statistik.png|miniatur|Gruppierung festlegen]] | ||
Mit der Auswahl der Gruppierung | Mit der Auswahl der Gruppierung legst Du fest, nach welchen verschiedenen Gruppierungen die Werte Ihrer Statistik ausgewiesen werden sollen. | ||
Die Möglichkeiten der Gruppierung sind je nach Ausgangsstatistik unterschiedlich. | Die Möglichkeiten der Gruppierung sind je nach Ausgangsstatistik unterschiedlich. | ||
Beispiel: Wenn | Beispiel: Wenn Du als Ausgangsstatistik "Umsätze nach Belegen" gewählt haben, kannst Du als Gruppierung im nächsten Schritt beispielsweise "Kundengruppe" oder "Zahlungsart" auswählen. | ||
Im ersten Fall werden Ihnen die Umsätze aufsummiert je nach Kundengruppe, im zweiten Fall aufsummiert je nach Zahlungsart ausgewiesen. | Im ersten Fall werden Ihnen die Umsätze aufsummiert je nach Kundengruppe, im zweiten Fall aufsummiert je nach Zahlungsart ausgewiesen. | ||
Die Wahl der Gruppierung hängt also sehr stark damit zusammen, welche Fragestellung | Die Wahl der Gruppierung hängt also sehr stark damit zusammen, welche Fragestellung Du mit dem Report beantworten willst. | ||
'''Achtung''': Wenn | '''Achtung''': Wenn Du als Gruppierung "Kundengruppe" auswählst, können die Gesamtumsätze stark erhöht sein, da Kunden in beliebig vielen Kundengruppen enthalten sein können. | ||
=== Ausgabeart festlegen=== | === Ausgabeart festlegen=== | ||
Hier | Hier kannst Du festlegen, wie die Grafik und wie die Tabelle der Statistik aussehen soll. | ||
Wenn | Wenn Du "Zeitreihe" wählst, bekommst Du in der Grafik einen zeitlichen Verlauf angezeigt, in der Tabelle werden die Werte ebenfalls für jeden zeitlichen Gruppenwert einzeln ausgewiesen. | ||
Bei der Option "Säulen" | Bei der Option "Säulen" hast Du keinen zeitlichen Verlauf, sondern nur den Gesamtwert für den gesamten Zeitraum. Wenn Du "Karte" auswählst, wird Dir auf Grundlage der Daten eine Heatmap erstellt, was bspw. hilfreich ist, wenn Du Dich die Umsatzverteilung Deiner Kunden in Deutschland verbildlichen möchtest. | ||
==== Wachstumsanalyse ==== | ==== Wachstumsanalyse ==== | ||
Die letzte Option "Wachstum" gibt | Die letzte Option "Wachstum" gibt Dir die '''Analysemöglichkeit für Wachstumsvergleiche'''. Je nachdem ob Du in den statistischen Listen ''Umsätze nach Belegen'' oder ''Umsätze nach Artikeln'' aufrufst, kannst Du verschiedene Parameter, bzw. Kennzahlen betrachten und auswählen. Aktiviere hierzu z.B bei ''Umsätze nach Belegen'' die Kennzahlen "Wachstum in Prozent", "Betrag Netto" und "Anzahl Flaschen" durch das Setzen eines Häkchens. Diese Kennzahlen werden Dir, nachdem Du nachfolgend die zu vergleichenden Zeiträume (unbegrenzte Anzahl von Zeiträumen möglich) ausgewählt hast, unter dem Reiter "Ausgabe" mit angegeben. Unter Ausgabe wird Dir auf Basis Deiner Kennzahlen und Vergleichszeiträumen eine Grafik ausgegeben, welche die Zeiträume noch einmal farblich unterscheidet und Dir dazu noch auf einen Blick die wichtigsten Daten hinzufügt. Alle weiteren, zusätzlichen Informationen findest Du unterhalb der Grafik im Detail. Die Ausgabe kannst Du wie gewohnt auch als PDF oder per CSV-Datei an Excel ausgeben lassen. | ||
Neben der Wachstumsanalyse | Neben der Wachstumsanalyse findest Du auch alle bekannten Einstellmöglichkeiten wie z.B. die Gruppierung nach Kunden, Kundengruppen oder das Beschränken auf einzelne Kunden oder Weine weiterhin vor, was Dir eine unbegrenzte Anzahl an Analysemöglichkeiten zur Verfügung stellt. | ||
Nachfolgend aufgelistet die auszuwählbaren Kennzahlen: | Nachfolgend aufgelistet die auszuwählbaren Kennzahlen: | ||
| Zeile 74: | Zeile 90: | ||
=== Darstellungsformat festlegen === | === Darstellungsformat festlegen === | ||
Bei "Darstellungsformat", | Bei "Darstellungsformat", kannst Du bestimmen, ob zu der Statistik nur die Gruppenwerte oder auch alle Einzelwerte angezeigt werden sollen. | ||
In der Regel genügen die Gruppenwerte, die | In der Regel genügen die Gruppenwerte, die Du über die Option "Kompakt" auswählen kannst. | ||
Unterschied zwischen Darstellungsformat Kompakt und Detailliert: Kompakt bedeutet, für jeden Zeitintervall werden die summierten Werte ausgegeben. Detailliert gibt alle Einzelwerte zu den summierten Werten zu jedem Zeitintervall. | Unterschied zwischen Darstellungsformat Kompakt und Detailliert: Kompakt bedeutet, für jeden Zeitintervall werden die summierten Werte ausgegeben. Detailliert gibt alle Einzelwerte zu den summierten Werten zu jedem Zeitintervall. | ||
| Zeile 81: | Zeile 97: | ||
=== Zeitraum festlegen=== | === Zeitraum festlegen=== | ||
Bei diesem Punkt | Bei diesem Punkt kannst Du festlegen von wann bis wann die Auswertung stattfinden soll. | ||
Beispielsweise | Beispielsweise kannst Du das aktuelle Jahr, Quartal, Monat etc. festlegen. | ||
Wenn | Wenn Du die Option "Zeitreihe" ausgewählt haben, kannst Du nun auch bestimmen, wie die Ergebnisse zeitlich gruppiert ausgeben werden sollen. | ||
'''Beispiel''': Wenn | '''Beispiel''': Wenn Du wissen willst, wie sich im aktuellen Jahr die Umsätze jeden Monat entwickeln, wähle "Aktuelles Jahr" und dann Ergebnisse zeitlich gruppiert ausgeben nach "Monat". | ||
'''Achtung''': Wenn | '''Achtung''': Wenn Du eine zeitliche Gruppierung wählen, die größer oder gleich groß ist, wie der betrachtete Zeitraum (bspw. aktuelles Quartal, zeitlich gruppiert nach Jahr/Quartal) bekommst Du als Ergebnis eine Säulenstatistik, selbst wenn Du "Zeitreihe" ausgewählt hast. | ||
==== Beschränkungen festlegen ==== | ==== Beschränkungen festlegen ==== | ||
[[Datei:Umsätze Artikel Beschränkung.png|miniatur|Beschränken nach Kundengruppen bzw. Artikelgruppen]] | [[Datei:Umsätze Artikel Beschränkung.png|miniatur|Beschränken nach Kundengruppen bzw. Artikelgruppen]] | ||
Hier | Hier kannst Du bestimmen, auf welche Kunden oder Artikel Du die Auswertung beschränken möchtest. | ||
Je nach Ausgangsstatistik | Je nach Ausgangsstatistik hast Du hier unterschiedliche Optionen. | ||
Beispiele: | Beispiele: | ||
'''Umsätze nach Belegen''': Hier | '''Umsätze nach Belegen''': Hier kannst Du nach ''Aufträgen'' (Aktuelle Aufträge, Unbezahlte Aufträge, etc.) und nach ''Kunden'' (TOP Kunden, Einzelne Kunden, Kundengruppen, etc.) beschränken. | ||
'''Umsätze nach Artikeln''': Hier | '''Umsätze nach Artikeln''': Hier kannst Du nach ''Kunden'' (TOP Kunden, Kundengruppen etc.) und nach ''Artikeln'' (Verkaufsbestand, Artikelgruppen, -selektionen, etc.) beschränken. | ||
Eine besonders wichtige Option ist das Beschränken nach | Eine besonders wichtige Option ist das Beschränken nach Kunden(gruppen) bzw. Artikel(gruppen) - siehe Abbildung. | ||
Du kannst dann einzelne Kunden, Artikel, sowie einzelne Kunden- oder Artikelgruppen bzw. Kunden- oder Artikelselektionen zu der Statistik hinzunehmen und diese Auswahlmöglichkeiten natürlich auch kombinieren. | |||
Durch diese Einschränkung | Durch diese Einschränkung bist Du in der Lage, Dich komplexe Statistiken einfach erstellen zu können. | ||
Insbesondere | Insbesondere solltest Du Kunden- Artikelselektion verwenden. Hier kannst Du Dich in einem ersten Schritt die Artikel bzw. Kundenkriterien definieren die Dich interessieren, um sie dann statistisch auswerten zu können. | ||
'''Beispiel''': | '''Beispiel''': Du definierst in einem ersten Schritt eine [[Selektion|Kundenselektion]] mit allen Kunden aus einer Region oder einem Land - beispielsweise alle Kunden aus den Niederlanden. | ||
Du kannst dann diese Kundenselektion in der Statistik auswählen und Dich alle Rechnungen oder Artikelumsätze dieser Kunden anzeigen lassen. | |||
Da | Da Du eine Kundenselektion verwendest, wird die Mitgliederanzahl der Kunden bei jedem Aufruf der Statistik erneut berechnet. | ||
Wenn | Wenn Du Dich also die Kriterien für die Kundenselektion einmal überlegt haben, wird immer der aktuellen Stand aus dem Kundenstamm aufgerufen. | ||
Jeder neue Kunde der mit Rechnungsadresse Niederlanden angelegt wird, wird automatisch mit in der Statistik angezeigt. | Jeder neue Kunde der mit Rechnungsadresse Niederlanden angelegt wird, wird automatisch mit in der Statistik angezeigt. | ||
| Zeile 115: | Zeile 131: | ||
=== Was ist mein durchschnittlicher Artikelpreis?=== | === Was ist mein durchschnittlicher Artikelpreis?=== | ||
Hierzu müssen in der Statistik unter "Listen" in der Gruppierung "Artikel&Bestände" die "Umsätze nach Artikeln" auswählen. | Hierzu müssen in der Statistik unter "Listen" in der Gruppierung "Artikel&Bestände" die "Umsätze nach Artikeln" auswählen. | ||
Wähle danach "Einstellungen" und bei dem Dartellunsgformat die Möglichkeit "Detailliert". | |||
Nachdem | Nachdem Du die Auswertung gestartet hast, öffne die Excel-Datei. Hier finndest Du in der Spalte ganz rechts die Durchschnittspreise Deiner Artikel. | ||
Info: Bei den Durchschnittspreise | Info: Bei den Durchschnittspreise siehst Du bei den Einzelangaben nie Werte, sondern immer nur unten in den Summenwerten je Zeitintervall: Zum Beispiel Betrachtungszeitraum ist 1 Jahr, Zeitintervall ist ein Monat: Die Durchschnittspreise werden Dir für alle 12 Monate berechnet. | ||
===Wieso werden Sortimente in der Artikelstatistik angezeigt?=== | ===Wieso werden Sortimente in der Artikelstatistik angezeigt?=== | ||
In der Artikelstatistik werden Sortimente wie ein normaler Artikel mit einem Preis | In der Artikelstatistik werden Sortimente wie ein normaler Artikel mit einem Preis und einem Umsatz angezeigt. Das ist wichtig um am Ende noch unterscheiden zu können, ob ein Verkauf über ein Sortiment kam oder nicht. | ||
Die Aufteilung des Umsatzes auf die einzelnen Artikel im Sortiment haben nur einen Einfluss auf den FiBu Export. | Die Aufteilung des Umsatzes auf die einzelnen Artikel im Sortiment haben nur einen Einfluss auf den FiBu Export. | ||
Anders sieht die Sache bei den Beständen aus: | Anders sieht die Sache bei den Beständen aus: Hier führen Sortimente immer zu einer Verringerung des Bestandes der Artikel. | ||
Um Sortimente in deren hinterlegte Artikel aufzulösen, aktiviere in den Einstellungen den Hacken "Sortimente in deren Artikel auflösen" | |||
Achtung! Um hier nun zu sinnvollen Umsätzen zu kommen muss eine Aufteilung der Umsätze muss im Sortiment hinterlegt sein. Ansonsten werden alle Verkäufe mit 0 € ausgegeben. | |||
=== Was bedeutet Real Preis Netto und Brutto?=== | === Was bedeutet Real Preis Netto und Brutto?=== | ||
| Zeile 130: | Zeile 148: | ||
=== Wie kann ich ich in der Statistik den Durchschnittspreis/ Durchschittsumsatz je Artikel auswählen?=== | === Wie kann ich ich in der Statistik den Durchschnittspreis/ Durchschittsumsatz je Artikel auswählen?=== | ||
Das ist bereits verfügbar. | Das ist bereits verfügbar. Du musst nur bei der Statistik unter Einstellungen-Darstellungsformat-Detailliert wählen und dann die Ergebnisse exportieren. | ||
Dann | Dann siehst Du auch die durchschnittlichen Preise je Periode. | ||
Mit wenigen Handgriffen ist das aber auch in Excel schnell erledigt: | Mit wenigen Handgriffen ist das aber auch in Excel schnell erledigt: | ||
Gehe auf Statistik / Listen / Umsätze nach Artikeln | |||
Stelle Ihren Zeitraum ein und exportieren Sie an Excel | |||
Tippe in das nächste freie Feld in der Zeile "=" | |||
Klicke auf das Feld mit dem Umsatz des Artikels | |||
Tippe "/" (durch) | |||
Klicke auf das Feld mit der Anzahl des Artikels | |||
Drücke ENTER | |||
Klicke auf den schwarzen kleinen Kasten beim ausgewählten (gerade bearbeiteten Feld) | |||
Halte gedrückt und ziehen Sie nach unten | |||
=== Wie kann ich mir die Liste für die Bestandmeldung (Bayern, etc.) ausgeben lassen?=== | === Wie kann ich mir die Liste für die Bestandmeldung (Bayern, etc.) ausgeben lassen?=== | ||
Oftmals wird eine Liste geordnet nach Weinart (Rot, Weiß etc.) und die Qualitätsstufe benötigt. | Oftmals wird eine Liste geordnet nach Weinart (Rot, Weiß etc.) und die Qualitätsstufe benötigt. Lege Dich dafür eine Artikelselektion z.B mit Deinen Rotweinen an (als Selektions-Kriterium eignet sich hier z.B ''Rebsorte'' oder falls Du einen Webshop nutzt die ''Kategorien'' nach Rotwein, Weißwein, Brände etc.). Diese Selektion dient Dir dann als Basis für die nachfolgende Analyse. Gehe dann auf ''Statistik - stat. Listen - Artikel - Bestandsliste Artikel'' und klicke auf Ausgeben. Wähle dann in dem PopUp-Fenster bei Artikel die (gerade erstellte) Selektion Rotwein aus. Ebenfalls musst Du in dem PopUp-Fenster noch bei Gruppierung noch ''Gruppierung nach Qualitätsstufe'' angeben. Anschließend auf ''Bestandliste ausgeben'' klicken. Für weitere Listen z.B Liste Weißweine einfach analog vorgehen. | ||
=== Wie kann ich mir Artikel mit gleicher Artikelnummer, bzw. Artikel mit verschiedenen Füllungen als einen Artikel ausgeben lassen?=== | === Wie kann ich mir Artikel mit gleicher Artikelnummer, bzw. Artikel mit verschiedenen Füllungen als einen Artikel ausgeben lassen?=== | ||
Weine können mit mehreren Füllungen auf die gleiche Artikelnummer gebucht werden. Das wird mit einem + markiert. z.B 27+1 und 27+2. Damit diese Artikel unter ''Statistik - Statistische Listen - Umsätze nach Artikel'' in einer ausgegebenen Statistik nicht einzeln ausgegeben werden, bietet | Weine können mit mehreren Füllungen auf die gleiche Artikelnummer gebucht werden. Das wird mit einem + markiert. z.B 27+1 und 27+2. Damit diese Artikel unter ''Statistik - Statistische Listen - Umsätze nach Artikel'' in einer ausgegebenen Statistik nicht einzeln ausgegeben werden, bietet Dir das Programm es eine Möglichkeit zur besseren Übersichtlichkeit: Aktiviere dazu das Häkchen bei '''"Verschiedenen Füllungen als ein Artikel ausweisen"''' im Reiter ''Einstellungen'' ganz unten. Anschließend werde die Artikel, bzw. Füllungen zusammengefasst und als ein einzelner Artikel ausgewiesen. | ||
=== Ich kann mit den Zahlen in Excel nicht rechnen! === | === Ich kann mit den Zahlen in Excel nicht rechnen! === | ||
Bitte | Bitte lese dazu unsere allgemeinen Tipps zu Excel / Exporten und [[Excel-Listen]]. | ||
=== Warum erscheinen Gutschriften nicht bei meinen Umsätzen? === | |||
Gutschriften werden als Ausgaben behandelt. Wenn Du diese in der "Umsätze nach Belegen" Statistik vorfinden willst, solltest Du in Zukunft die Gutschrift durch Stornobelege ersetzen. Gutschriften und Stornos unterscheiden sich in einigen Bereichen. Beispielsweise ist ein Storno an eine Rechnung gebunden (was bei der Gutschrift nicht der Fall ist). Dafür benötigt eine Gutschrift eine fortlaufende Nummer was beim Storno wiederum nicht der Fall ist, da dieser zu einer Rechnung gehört. | |||
Die Gutschriftstatisik findest Du unter ''Statistik - Statistische Listen - Faktura - Übersicht der Gutschriften''. Dort kannst Du Dir eine Statistik zu allen Deinen Gutschriften ausgeben lassen. | |||
Aktuelle Version vom 4. Dezember 2023, 12:08 Uhr
| So findest Du diese Seite: |
| Statistische Listen |
Im Bereich Listen findest Du die Übersicht aller Standard-Statistiken von Weinbau-online und alle wichtigen Listen rund um die Themen Faktura und Bestände.
Erklärvideo zur Statistik
Eventuell vorab hilfreich: In diesem Video wird u.a. das Nutzen der Statistischen Listen an Beispielen gezeigt.
Standard-Statistiken aufrufen
Als Hilfestellung haben wir Dir unter den einzelnen Reitern bereits verschiedene statistische Listen voreingestellt, sodass Du Dir schnell und einfach gewisse Informationen ausgeben lassen kannst (siehe auch Kundengruppenstatistik und Artikelgruppenstatistik). Hier kannst Du Statistiken aufrufen, indem Du zuerst den Zeitraum auswählst und dann auf Ausgeben klickst. Wenn Du die Statistik noch anpassen möchtest, kannst Du das über den Button Einstellen. Welche Einstellungen Du hier vornehmen kannst, liest Du etwas weiter unten im Artikel. Bei einigen Fällen findest Du keine Möglichkeit einen Zeitraum auszuwählen. Hier werden Dir andere Listen angeboten die nicht zu den Standard-Statistiken gehören (z.B. Liste der Saldi, Steuern etc.).
Funktionen der Statistiken
Fast alle Statistiken von Weinbau-online.de sind gleich aufgebaut. Du findest unter Ausgabe die graphische Darstellung der Statistik und die dazugehörige Tabelle. Unter Einstellen kannst Du festlegen, nach welchen Kriterien die Statistik erzeugt werden soll. Unter dem Punkt Export kannst Du innerhalb einer Ausgabe die Statistiken als PDF und als Excel exportieren. Den Export kannst Du auch über die beiden Symbole auslösen.
Arten der Ausgabe
Grundsätzlich kannst Du in den statistischen Listen nach Umsätze, Artikel, Kunden, Faktura und Aufträgen ausgeben. Achtung: Umsätze nach Belegen gruppiert grundsätzlich auf Basis der einzelnen Rechnungen. Umsätze nach Artikeln gruppiert ebenfalls auf Basis der Rechnungen, bricht jedoch nochmal herunter auf den einzelnen Artikel.
Einstellungen zu einer Standard-Statistiken bearbeiten
Weinbau-online.de bietet Dir in der Listenansicht nur die gängisten Statistiken an. Du kannst diese aber auch individuell nach verschiedenen Parametern ändern. Gehe dazu auf den Bereich Einstellen.
Wenn Du Dich die gewählten Einstellungen speichern willst, kannst Du dies erreichen, indem Du ein Reporting erstellen.
Gruppierung festlegen
Mit der Auswahl der Gruppierung legst Du fest, nach welchen verschiedenen Gruppierungen die Werte Ihrer Statistik ausgewiesen werden sollen.
Die Möglichkeiten der Gruppierung sind je nach Ausgangsstatistik unterschiedlich. Beispiel: Wenn Du als Ausgangsstatistik "Umsätze nach Belegen" gewählt haben, kannst Du als Gruppierung im nächsten Schritt beispielsweise "Kundengruppe" oder "Zahlungsart" auswählen. Im ersten Fall werden Ihnen die Umsätze aufsummiert je nach Kundengruppe, im zweiten Fall aufsummiert je nach Zahlungsart ausgewiesen. Die Wahl der Gruppierung hängt also sehr stark damit zusammen, welche Fragestellung Du mit dem Report beantworten willst.
Achtung: Wenn Du als Gruppierung "Kundengruppe" auswählst, können die Gesamtumsätze stark erhöht sein, da Kunden in beliebig vielen Kundengruppen enthalten sein können.
Ausgabeart festlegen
Hier kannst Du festlegen, wie die Grafik und wie die Tabelle der Statistik aussehen soll. Wenn Du "Zeitreihe" wählst, bekommst Du in der Grafik einen zeitlichen Verlauf angezeigt, in der Tabelle werden die Werte ebenfalls für jeden zeitlichen Gruppenwert einzeln ausgewiesen. Bei der Option "Säulen" hast Du keinen zeitlichen Verlauf, sondern nur den Gesamtwert für den gesamten Zeitraum. Wenn Du "Karte" auswählst, wird Dir auf Grundlage der Daten eine Heatmap erstellt, was bspw. hilfreich ist, wenn Du Dich die Umsatzverteilung Deiner Kunden in Deutschland verbildlichen möchtest.
Wachstumsanalyse
Die letzte Option "Wachstum" gibt Dir die Analysemöglichkeit für Wachstumsvergleiche. Je nachdem ob Du in den statistischen Listen Umsätze nach Belegen oder Umsätze nach Artikeln aufrufst, kannst Du verschiedene Parameter, bzw. Kennzahlen betrachten und auswählen. Aktiviere hierzu z.B bei Umsätze nach Belegen die Kennzahlen "Wachstum in Prozent", "Betrag Netto" und "Anzahl Flaschen" durch das Setzen eines Häkchens. Diese Kennzahlen werden Dir, nachdem Du nachfolgend die zu vergleichenden Zeiträume (unbegrenzte Anzahl von Zeiträumen möglich) ausgewählt hast, unter dem Reiter "Ausgabe" mit angegeben. Unter Ausgabe wird Dir auf Basis Deiner Kennzahlen und Vergleichszeiträumen eine Grafik ausgegeben, welche die Zeiträume noch einmal farblich unterscheidet und Dir dazu noch auf einen Blick die wichtigsten Daten hinzufügt. Alle weiteren, zusätzlichen Informationen findest Du unterhalb der Grafik im Detail. Die Ausgabe kannst Du wie gewohnt auch als PDF oder per CSV-Datei an Excel ausgeben lassen.
Neben der Wachstumsanalyse findest Du auch alle bekannten Einstellmöglichkeiten wie z.B. die Gruppierung nach Kunden, Kundengruppen oder das Beschränken auf einzelne Kunden oder Weine weiterhin vor, was Dir eine unbegrenzte Anzahl an Analysemöglichkeiten zur Verfügung stellt.
Nachfolgend aufgelistet die auszuwählbaren Kennzahlen:
Zu wählende Kennzahlen bei Umsätze nach Belegen:
- Betrag(Netto)
- Betrag(Brutto)
- Anzahl Flaschen
- Skontowert Brutto
- Skontowert Netto
Zu wählende Kennzahlen bei Umsätze nach Artikeln:
- Wachstum in %
- Realpreis (Netto)
- Realpreis (Brutto)
- Liter
- Anzahl
- Zukaufspreis
- Produktionskosten
- Marge
Darstellungsformat festlegen
Bei "Darstellungsformat", kannst Du bestimmen, ob zu der Statistik nur die Gruppenwerte oder auch alle Einzelwerte angezeigt werden sollen. In der Regel genügen die Gruppenwerte, die Du über die Option "Kompakt" auswählen kannst.
Unterschied zwischen Darstellungsformat Kompakt und Detailliert: Kompakt bedeutet, für jeden Zeitintervall werden die summierten Werte ausgegeben. Detailliert gibt alle Einzelwerte zu den summierten Werten zu jedem Zeitintervall. Die Kompakt-Ansicht zeigt also nur die absolut notwendigsten Daten. In der Detailliert-Ansicht finden beim Excel-Export viele zusätzliche Felder, welche in der HTML-Version nicht angezeigt werden können.
Zeitraum festlegen
Bei diesem Punkt kannst Du festlegen von wann bis wann die Auswertung stattfinden soll. Beispielsweise kannst Du das aktuelle Jahr, Quartal, Monat etc. festlegen.
Wenn Du die Option "Zeitreihe" ausgewählt haben, kannst Du nun auch bestimmen, wie die Ergebnisse zeitlich gruppiert ausgeben werden sollen. Beispiel: Wenn Du wissen willst, wie sich im aktuellen Jahr die Umsätze jeden Monat entwickeln, wähle "Aktuelles Jahr" und dann Ergebnisse zeitlich gruppiert ausgeben nach "Monat".
Achtung: Wenn Du eine zeitliche Gruppierung wählen, die größer oder gleich groß ist, wie der betrachtete Zeitraum (bspw. aktuelles Quartal, zeitlich gruppiert nach Jahr/Quartal) bekommst Du als Ergebnis eine Säulenstatistik, selbst wenn Du "Zeitreihe" ausgewählt hast.
Beschränkungen festlegen
Hier kannst Du bestimmen, auf welche Kunden oder Artikel Du die Auswertung beschränken möchtest. Je nach Ausgangsstatistik hast Du hier unterschiedliche Optionen.
Beispiele:
Umsätze nach Belegen: Hier kannst Du nach Aufträgen (Aktuelle Aufträge, Unbezahlte Aufträge, etc.) und nach Kunden (TOP Kunden, Einzelne Kunden, Kundengruppen, etc.) beschränken.
Umsätze nach Artikeln: Hier kannst Du nach Kunden (TOP Kunden, Kundengruppen etc.) und nach Artikeln (Verkaufsbestand, Artikelgruppen, -selektionen, etc.) beschränken.
Eine besonders wichtige Option ist das Beschränken nach Kunden(gruppen) bzw. Artikel(gruppen) - siehe Abbildung.
Du kannst dann einzelne Kunden, Artikel, sowie einzelne Kunden- oder Artikelgruppen bzw. Kunden- oder Artikelselektionen zu der Statistik hinzunehmen und diese Auswahlmöglichkeiten natürlich auch kombinieren.
Durch diese Einschränkung bist Du in der Lage, Dich komplexe Statistiken einfach erstellen zu können.
Insbesondere solltest Du Kunden- Artikelselektion verwenden. Hier kannst Du Dich in einem ersten Schritt die Artikel bzw. Kundenkriterien definieren die Dich interessieren, um sie dann statistisch auswerten zu können.
Beispiel: Du definierst in einem ersten Schritt eine Kundenselektion mit allen Kunden aus einer Region oder einem Land - beispielsweise alle Kunden aus den Niederlanden. Du kannst dann diese Kundenselektion in der Statistik auswählen und Dich alle Rechnungen oder Artikelumsätze dieser Kunden anzeigen lassen. Da Du eine Kundenselektion verwendest, wird die Mitgliederanzahl der Kunden bei jedem Aufruf der Statistik erneut berechnet. Wenn Du Dich also die Kriterien für die Kundenselektion einmal überlegt haben, wird immer der aktuellen Stand aus dem Kundenstamm aufgerufen. Jeder neue Kunde der mit Rechnungsadresse Niederlanden angelegt wird, wird automatisch mit in der Statistik angezeigt.
Häufige Fragen und Probleme
Was ist mein durchschnittlicher Artikelpreis?
Hierzu müssen in der Statistik unter "Listen" in der Gruppierung "Artikel&Bestände" die "Umsätze nach Artikeln" auswählen. Wähle danach "Einstellungen" und bei dem Dartellunsgformat die Möglichkeit "Detailliert". Nachdem Du die Auswertung gestartet hast, öffne die Excel-Datei. Hier finndest Du in der Spalte ganz rechts die Durchschnittspreise Deiner Artikel.
Info: Bei den Durchschnittspreise siehst Du bei den Einzelangaben nie Werte, sondern immer nur unten in den Summenwerten je Zeitintervall: Zum Beispiel Betrachtungszeitraum ist 1 Jahr, Zeitintervall ist ein Monat: Die Durchschnittspreise werden Dir für alle 12 Monate berechnet.
Wieso werden Sortimente in der Artikelstatistik angezeigt?
In der Artikelstatistik werden Sortimente wie ein normaler Artikel mit einem Preis und einem Umsatz angezeigt. Das ist wichtig um am Ende noch unterscheiden zu können, ob ein Verkauf über ein Sortiment kam oder nicht. Die Aufteilung des Umsatzes auf die einzelnen Artikel im Sortiment haben nur einen Einfluss auf den FiBu Export. Anders sieht die Sache bei den Beständen aus: Hier führen Sortimente immer zu einer Verringerung des Bestandes der Artikel.
Um Sortimente in deren hinterlegte Artikel aufzulösen, aktiviere in den Einstellungen den Hacken "Sortimente in deren Artikel auflösen"
Achtung! Um hier nun zu sinnvollen Umsätzen zu kommen muss eine Aufteilung der Umsätze muss im Sortiment hinterlegt sein. Ansonsten werden alle Verkäufe mit 0 € ausgegeben.
Was bedeutet Real Preis Netto und Brutto?
Real- Preis Netto und Real-Preis Brutto sind die Werte, wie sie tatsächlich im Auftrag verrechnet wurden, also z.B. inkl aller Rabatte, Sonderpreise etc.
Wie kann ich ich in der Statistik den Durchschnittspreis/ Durchschittsumsatz je Artikel auswählen?
Das ist bereits verfügbar. Du musst nur bei der Statistik unter Einstellungen-Darstellungsformat-Detailliert wählen und dann die Ergebnisse exportieren. Dann siehst Du auch die durchschnittlichen Preise je Periode. Mit wenigen Handgriffen ist das aber auch in Excel schnell erledigt:
Gehe auf Statistik / Listen / Umsätze nach Artikeln Stelle Ihren Zeitraum ein und exportieren Sie an Excel Tippe in das nächste freie Feld in der Zeile "=" Klicke auf das Feld mit dem Umsatz des Artikels Tippe "/" (durch) Klicke auf das Feld mit der Anzahl des Artikels Drücke ENTER Klicke auf den schwarzen kleinen Kasten beim ausgewählten (gerade bearbeiteten Feld) Halte gedrückt und ziehen Sie nach unten
Wie kann ich mir die Liste für die Bestandmeldung (Bayern, etc.) ausgeben lassen?
Oftmals wird eine Liste geordnet nach Weinart (Rot, Weiß etc.) und die Qualitätsstufe benötigt. Lege Dich dafür eine Artikelselektion z.B mit Deinen Rotweinen an (als Selektions-Kriterium eignet sich hier z.B Rebsorte oder falls Du einen Webshop nutzt die Kategorien nach Rotwein, Weißwein, Brände etc.). Diese Selektion dient Dir dann als Basis für die nachfolgende Analyse. Gehe dann auf Statistik - stat. Listen - Artikel - Bestandsliste Artikel und klicke auf Ausgeben. Wähle dann in dem PopUp-Fenster bei Artikel die (gerade erstellte) Selektion Rotwein aus. Ebenfalls musst Du in dem PopUp-Fenster noch bei Gruppierung noch Gruppierung nach Qualitätsstufe angeben. Anschließend auf Bestandliste ausgeben klicken. Für weitere Listen z.B Liste Weißweine einfach analog vorgehen.
Wie kann ich mir Artikel mit gleicher Artikelnummer, bzw. Artikel mit verschiedenen Füllungen als einen Artikel ausgeben lassen?
Weine können mit mehreren Füllungen auf die gleiche Artikelnummer gebucht werden. Das wird mit einem + markiert. z.B 27+1 und 27+2. Damit diese Artikel unter Statistik - Statistische Listen - Umsätze nach Artikel in einer ausgegebenen Statistik nicht einzeln ausgegeben werden, bietet Dir das Programm es eine Möglichkeit zur besseren Übersichtlichkeit: Aktiviere dazu das Häkchen bei "Verschiedenen Füllungen als ein Artikel ausweisen" im Reiter Einstellungen ganz unten. Anschließend werde die Artikel, bzw. Füllungen zusammengefasst und als ein einzelner Artikel ausgewiesen.
Ich kann mit den Zahlen in Excel nicht rechnen!
Bitte lese dazu unsere allgemeinen Tipps zu Excel / Exporten und Excel-Listen.
Warum erscheinen Gutschriften nicht bei meinen Umsätzen?
Gutschriften werden als Ausgaben behandelt. Wenn Du diese in der "Umsätze nach Belegen" Statistik vorfinden willst, solltest Du in Zukunft die Gutschrift durch Stornobelege ersetzen. Gutschriften und Stornos unterscheiden sich in einigen Bereichen. Beispielsweise ist ein Storno an eine Rechnung gebunden (was bei der Gutschrift nicht der Fall ist). Dafür benötigt eine Gutschrift eine fortlaufende Nummer was beim Storno wiederum nicht der Fall ist, da dieser zu einer Rechnung gehört.
Die Gutschriftstatisik findest Du unter Statistik - Statistische Listen - Faktura - Übersicht der Gutschriften. Dort kannst Du Dir eine Statistik zu allen Deinen Gutschriften ausgeben lassen.