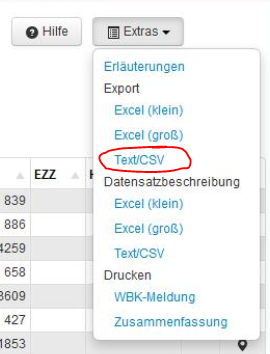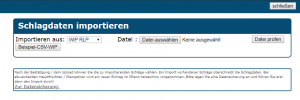Schlag-Import: Unterschied zwischen den Versionen
Ilaria (Diskussion | Beiträge) Keine Bearbeitungszusammenfassung |
|||
| (6 dazwischenliegende Versionen von 2 Benutzern werden nicht angezeigt) | |||
| Zeile 16: | Zeile 16: | ||
== Export von WIP == | == Export von WIP == | ||
Im WIP RLP kannst Du rechts unter "Extras" den Export wählen. Wähle hier "Text/CSV". Andere Formate können nicht importiert werden. Kontrolliere ob die Datei die Dir WIP ausliefert, den gleichen Spaltenaufbau hat, wie die Kontrolldatei die Du in Winestro.Cloud herunterladen kannst. | Im WIP RLP kannst Du rechts unter "Extras" den Export wählen. Wähle hier "Text/CSV". Andere Formate können nicht importiert werden. Kontrolliere, ob die Datei, die Dir WIP ausliefert, den gleichen Spaltenaufbau hat, wie die Kontrolldatei, die Du in Winestro.Cloud herunterladen kannst. | ||
Kontrolliere danach die Spalten mit den Bezeichnungen Z und N. Diese beiden Zahlen dürfen in ihrer Kombination nicht doppelt vorkommen. - Ändere ggfs. die Spalte N auf eine neue Zahl. | Kontrolliere danach die Spalten mit den Bezeichnungen Z und N. Diese beiden Zahlen dürfen in ihrer Kombination nicht doppelt vorkommen. - Ändere ggfs. die Spalte N auf eine neue Zahl. | ||
| Zeile 50: | Zeile 50: | ||
[[Datei:Schlagimp.png|miniatur|Import-Maske in WBO]] | [[Datei:Schlagimp.png|miniatur|Import-Maske in WBO]] | ||
== Schlaggeome aus GIS importieren == | == Schlaggeome aus GIS importieren == | ||
| Zeile 61: | Zeile 59: | ||
=== Zweiter Schritt === | === Zweiter Schritt === | ||
Importiere nun mit der Funktion "2. Geomimport" die Datei mit der | Importiere nun mit der Funktion "2. Geomimport" die Datei mit der Endung ".gml". Nun werden die Schlaggeometrien zugewiesen. Kontrolliere nun die Zuweisung stichprobenartig. | ||
In Einzelfällen kann die Mittelpunktskoordinate durch Unterschiede | In Einzelfällen kann die Mittelpunktskoordinate durch Unterschiede | ||
in den Projektionen nicht genau errechnet werden. In diesem Fall | in den Projektionen nicht genau errechnet werden. In diesem Fall | ||
musst Du den Mittelpunkt durch Klick in den Schlag manuell setzen. | musst Du den Mittelpunkt durch einen Klick in den Schlag manuell setzen. | ||
== Schlaggeome aus Fiona == | == Schlaggeome aus Fiona == | ||
# Importiere die CSV-Datei aus Fiona und achte darauf, dass das Feld "GeoID" in Winestro.Cloud befüllt ist | # Importiere die CSV-Datei aus Fiona und achte darauf, dass das Feld "GeoID" in Winestro.Cloud befüllt ist. | ||
# Lade die Export Datei mit den Schlaggeomen herunter. | # Lade die Export Datei mit den Schlaggeomen herunter. Achte auf die Endung "ETRS89". | ||
# Entpacke alle Dateien und lade sie hier hoch https://mygeodata.cloud/converter/ | # Entpacke alle Dateien und lade sie hier hoch https://mygeodata.cloud/converter/ | ||
# Lade die | # Lade die fertige Datei herunter und entpacke diese. | ||
# Gehe zurück zum | # Gehe zurück zum Winestro.Cloud Importer und lade die Datei mit "FIONA-GEO" in das Programm. | ||
== Häufige Fragen und Probleme == | == Häufige Fragen und Probleme == | ||
=== Meine Schlagdaten werden nicht importiert oder es wird nur Unsinn übernommen === | === Meine Schlagdaten werden nicht importiert oder es wird nur Unsinn übernommen === | ||
Achte darauf, dass Du die Datei auch korrekt im CSV-Format abgespeichert hast (vgl. Export-Bild aus s.o.). Excel Files (XLS / XLSX) können nicht importiert werden. Achte auch genau auf das Format und den Standard, falls Du die Datei in einem | Achte darauf, dass Du die Datei auch korrekt im CSV-Format abgespeichert hast (vgl. Export-Bild aus s.o.). Excel Files (XLS / XLSX) können nicht importiert werden. Achte auch genau auf das Format und den Standard, falls Du die Datei in einem Zwischenschritt händisch bearbeitest. | ||
Aktuelle Version vom 11. Oktober 2023, 16:18 Uhr
| So findest Du diese Seite: |
| Schläge anklicken |
| Symbol: Schläge importieren |
Hier kannst Du Schläge aus den Datenbeständen der Länder anfügen.
Wichtig: Lege vor dem Import-Vorgang eine Sicherung an.
Export von WIP
Im WIP RLP kannst Du rechts unter "Extras" den Export wählen. Wähle hier "Text/CSV". Andere Formate können nicht importiert werden. Kontrolliere, ob die Datei, die Dir WIP ausliefert, den gleichen Spaltenaufbau hat, wie die Kontrolldatei, die Du in Winestro.Cloud herunterladen kannst.
Kontrolliere danach die Spalten mit den Bezeichnungen Z und N. Diese beiden Zahlen dürfen in ihrer Kombination nicht doppelt vorkommen. - Ändere ggfs. die Spalte N auf eine neue Zahl.
| Z | N | Kommentar |
| 1 | 0 | alles ok |
| 2 | 0 | scheinbar ok |
| 2 | 0 | Überschreibt die Einträge die bislang unter 2 0 im System sind |
Schläge importieren
Wähle die CSV Datei aus und klicke auf importieren.
Schläge prüfen
Markiere jene Schläge mit einem Haken, die importiert werden sollen. Bereits enthaltene Schläge sind mit einem blauen Pfeil gekennzeichnet. Diese Schlagdaten werden bei einem Import überschrieben. Als Kennzeichen für die Schlagzuordnung gilt die Flurnummer bzw. Flurnummer plus Flurnenner.
Schlaggeome aus GIS importieren
Zum Import der Schlaggeome benötigst Du zwei Dateien: "Antragsflurstücke.csv" und "Schlaggeometrien.gml".
Erster Schritt
Gehe auf den Importer und wähle die "1. Geoimport" Funktion. Dies trägt eine eindeutige Nummer in das Feld "lfdnr" in der Schlagkarte ein. Hiermit kann später der passende Umriss zugewiesen werden. Nach dem Import siehst Du, bei wie vielen Schlägen anhand der Flurnummer eine lfdnr zugeordnet werden konnte. Prüfe die Zuordnung nun in einzelnen Schlägen auf Korrektheit.
Zweiter Schritt
Importiere nun mit der Funktion "2. Geomimport" die Datei mit der Endung ".gml". Nun werden die Schlaggeometrien zugewiesen. Kontrolliere nun die Zuweisung stichprobenartig.
In Einzelfällen kann die Mittelpunktskoordinate durch Unterschiede in den Projektionen nicht genau errechnet werden. In diesem Fall musst Du den Mittelpunkt durch einen Klick in den Schlag manuell setzen.
Schlaggeome aus Fiona
- Importiere die CSV-Datei aus Fiona und achte darauf, dass das Feld "GeoID" in Winestro.Cloud befüllt ist.
- Lade die Export Datei mit den Schlaggeomen herunter. Achte auf die Endung "ETRS89".
- Entpacke alle Dateien und lade sie hier hoch https://mygeodata.cloud/converter/
- Lade die fertige Datei herunter und entpacke diese.
- Gehe zurück zum Winestro.Cloud Importer und lade die Datei mit "FIONA-GEO" in das Programm.
Häufige Fragen und Probleme
Meine Schlagdaten werden nicht importiert oder es wird nur Unsinn übernommen
Achte darauf, dass Du die Datei auch korrekt im CSV-Format abgespeichert hast (vgl. Export-Bild aus s.o.). Excel Files (XLS / XLSX) können nicht importiert werden. Achte auch genau auf das Format und den Standard, falls Du die Datei in einem Zwischenschritt händisch bearbeitest.