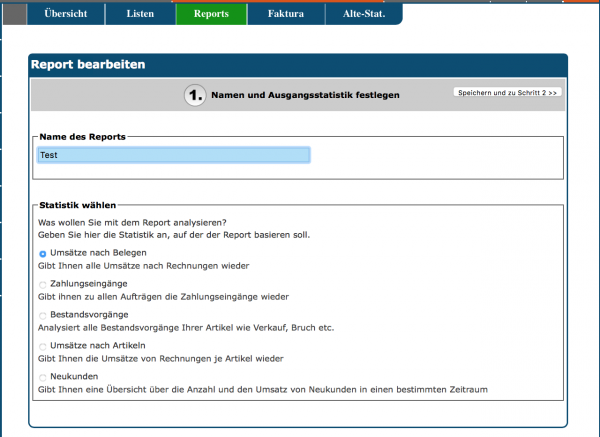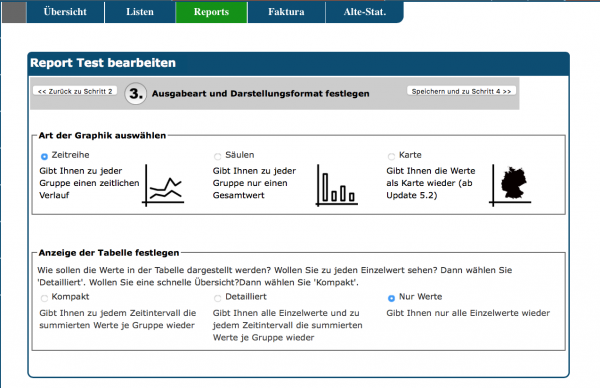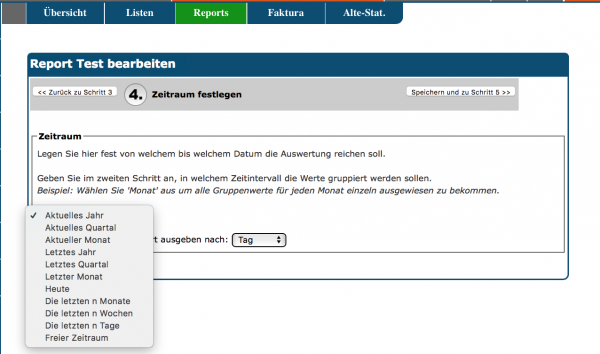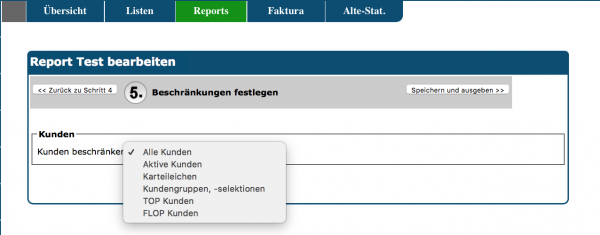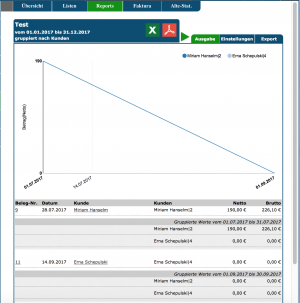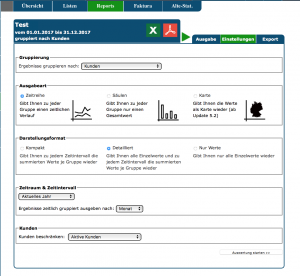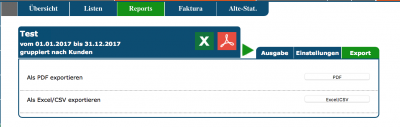Reports: Unterschied zwischen den Versionen
| Zeile 11: | Zeile 11: | ||
==Liste aller angelegten Reports== | ==Liste aller angelegten Reports== | ||
In der Übersichtsliste finden Sie alle Reports, sortiert nach Bearbeitungsdatum. Klicken Sie auf das Lupensymbol um sich die Ergebnisse des Reports anzeigen zu lassen. Mit einem Klick auf das Stift-Symbol können Sie die bereits erstellen Reports bearbeiten und somit auch für zukünftige Reports Änderungen vornehmen. | In der Übersichtsliste finden Sie alle Reports, sortiert nach Bearbeitungsdatum. Klicken Sie auf das Lupensymbol um sich die Ergebnisse des Reports anzeigen zu lassen. Mit einem Klick auf das Stift-Symbol können Sie die bereits erstellen Reports bearbeiten und somit auch für zukünftige Reports Änderungen vornehmen. Reports, die Sie nicht mehr benötigen, können Sie mit einem Klick auf das Lösch-Symbol löschen. | ||
==Neuen Report anlegen/bearbeiten== | ==Neuen Report anlegen/bearbeiten== | ||
Version vom 27. Juni 2022, 15:45 Uhr
| So finden Sie diese Seite: |

|
| Reports |
Mit Reports können Sie sich in wenigen Schritten eine eigene Statistik erstellen und abspeichern. So können Sie sich mit nur einem Klick jederzeit die für Sie wichtigen Informationen aus dem Programm ziehen. Sie finden diese Funktion unter Statistik - Reports.
Liste aller angelegten Reports
In der Übersichtsliste finden Sie alle Reports, sortiert nach Bearbeitungsdatum. Klicken Sie auf das Lupensymbol um sich die Ergebnisse des Reports anzeigen zu lassen. Mit einem Klick auf das Stift-Symbol können Sie die bereits erstellen Reports bearbeiten und somit auch für zukünftige Reports Änderungen vornehmen. Reports, die Sie nicht mehr benötigen, können Sie mit einem Klick auf das Lösch-Symbol löschen.
Neuen Report anlegen/bearbeiten
Um einen neuen Report anzulegen, klicken Sie in der Übersichtsseite einfach auf , wenn Sie ein Reporting bearbeiten wollen, klicken Sie auf das Stiftsymbol.
Namen und Ausgangsstatistik festlegen
Legen Sie im ersten Schritt den Namen des Reports und die Ausgangsstatistik fest. Die Ausgangsstatistiken sind die gleichen, die Sie unter Listen finden. Sie können auch im Nachhinein die Ausgangsstatistik wieder verändern.
Gruppierung festlegen
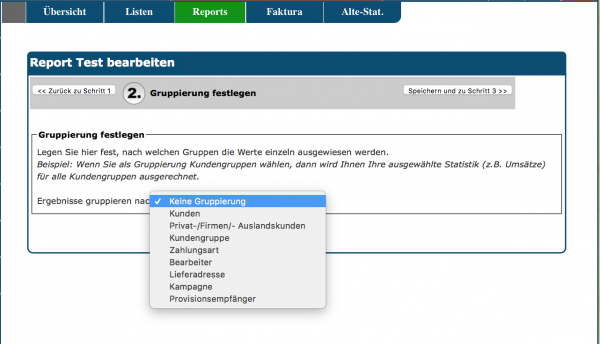
Nach der Wahl der Ausgangsstatistik ist die Wahl der Gruppierung sicherlich die wichtigste Einstellung zu Ihrem Report.
Mit der Auswahl der Gruppierung legen Sie fest, nach welchen verschiedenen Gruppierungen die Werte ihrer Statistik ausgewiesen werden sollen.
Die Möglichkeiten der Gruppierung sind je nach Ausgangsstatistik unterschiedlich. Beispiel: Wenn Sie als Ausgangsstatistik "Umsätze nach Belegen" gewählt haben, können Sie als Gruppierung beispielsweise "Kundengruppe" oder "Zahlungsart" auswählen. Im ersten Fall werden Ihnen die Umsätze aufsummiert je nach Kundengruppe, im zweiten Fall aufsummiert je nach Zahlungsart ausgewiesen. Die Wahl der Gruppierung hängt also sehr stark damit zusammen, welche Fragestellung Sie mit dem Report beantworten wollen.
Achtung: Wenn Sie als Gruppierung "Kundengruppe" auswählen, können die Gesamtumsätze stark erhöht sein, da Kunden in beliebig vielen Kundengruppen enthalten sein können.
Ausgabeart und Darstellungsformat festlegen
Im dritten Schritt können Sie festlegen, wie die Grafik und wie die Tabelle der Statistik aussehen soll. Wenn Sie "Zeitreihe" wählen, bekommen Sie in der Grafik einen zeitlichen Verlauf angezeigt, in der Tabelle werden die Werte ebenfalls für jeden zeitlichen Gruppenwert einzeln ausgewiesen. Bei der Option "Säulen" haben Sie keinen zeitlichen Verlauf, sondern nur den Gesamtwert für den gesamten Zeitraum.
Bei "Anzeige der Tabelle festlegen", können Sie bestimmen, ob zu der Statistik nur die Gruppenwerte oder auch alle Einzelwerte angezeigt werden sollen. In der Regel reichen die Gruppenwerte, die Sie über die Option "Kompakt" auswählen können.
Zeitraum festlegen
Bei diesem Punkt können Sie festlegen von wann bis wann die Auswertung stattfinden soll. Beispielsweise können Sie das aktuelle Jahr, Quartal, Monat etc. festlegen.
Wenn Sie im vorherigen Schritt die Option "Zeitreihe" ausgewählt haben, können Sie nun auch bestimmen, wie die Ergebnisse zeitlich gruppiert ausgeben werden sollen. Beispiel: Wenn Sie wissen wollen, wie sich im aktuellen Jahr die Umsätze jeden Monat entwickeln, wählen Sie "Aktuelles Jahr" und dann Ergebnisse zeitlich gruppiert ausgeben nach "Monat".
Achtung: Wenn Sie eine zeitliche Gruppierung wählen, die größer oder gleich groß ist, wie der betrachtete Zeitraum (bspw. aktuelles Quartal, zeitlich gruppiert nach Jahr/Quartal) bekommen Sie als Ergebnis eine Säulenstatistik, selbst wenn Sie "Zeitreihe" ausgewählt haben.
Beschränkungen festlegen
Im letzten Schritt können Sie bestimmen, auf welche Kunden oder Artikel Sie die Auswertung beschränken möchten. Je nach Ausgangsstatistik haben Sie hier unterschiedliche Optionen. Beispielsweise können Sie bei einer Umsatzstatistik hier festlegen, dass Sie sich nur die TOP 10 Kunden anschauen wollen.
Eine besonders wichtige Option ist das Beschränken nach Kundengruppen bzw. Artikelgruppen (siehe Abbildung). Sie können dann einzelne Kunden- Artikelgruppen bzw. Kunden- Artikelselektionen zu der Statistik hinzunehmen. Durch diese Einschränkung sind Sie in der Lage, sich komplexe Statistiken einfach erstellen zu können. Insbesondere sollten Sie Kunden- Artikelselektion verwenden. Hier können Sie in einem ersten Schritt sich die Artikel bzw. Kundenkriterien definieren die Sie interessieren um sie dann statistisch auswerten zu können.
Beispiel: Sie definieren in einem ersten Schritt eine Kundenselektion mit allen Kunden aus einer Region oder einem Land - beispielsweise alle Kunden aus den Niederlanden. Sie können dann diese Kundenselektion in der Statistik auswählen und sich alle Rechnungen oder Artikelumsätze dieser Kunden anzeigen lassen. Da Sie eine Kundenselektion verwenden, wird die Mitgliederanzahl der Kunden bei jedem Aufruf der Statistik erneut berechnet. Wenn Sie sich also die Kriterien für die Kundenselektion einmal überlegt haben, wird immer der aktuelle Stand aus dem Kundenstamm aufgerufen. Jeder neue Kunde der mit Rechnungsadresse Niederlanden angelegt wird, wird automatisch mit in der Statistik angezeigt.
Bereits erstellte Reports
Beim Erstellen der Reports gelangt man am Ende in die Bearbeitungsmaske oder indem man das Stiftsymbol klickt. Jeder Report kann nachträglich komplett geändert werden (Siehe Bilder unten).