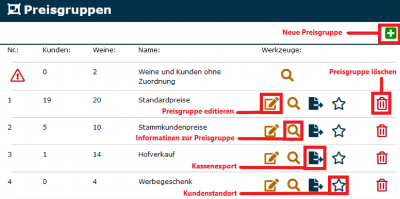Preisgruppe: Unterschied zwischen den Versionen
Konrad (Diskussion | Beiträge) Keine Bearbeitungszusammenfassung |
Keine Bearbeitungszusammenfassung |
||
| (28 dazwischenliegende Versionen von 5 Benutzern werden nicht angezeigt) | |||
| Zeile 1: | Zeile 1: | ||
{| style="background-color: # | {| style="background-color: #043149; color:#fff; padding:10px; float:right; margin-left:10px; margin-top:10px; position:relative; border:1px dotted #666; text-align:center;" | | ||
|'''So | |'''So findest Du diese Seite:''' | ||
|- | |- | ||
|[[Image: | |[[Image:artikel_icon.png]] | ||
|- | |- | ||
|Artikelgruppe | |Artikelgruppe | ||
| Zeile 8: | Zeile 8: | ||
|Preisgruppen | |Preisgruppen | ||
|} | |} | ||
<embedvideo service="youtube" dimensions="350" alignment="right" >https://youtu.be/CPVTcdO56QU</embedvideo> | |||
== Einleitung == | |||
Preisgruppen legen den Preis eines Artikels bei einem bestimmten Kunden fest und sind daher besonders wichtig. | |||
Preisgruppen | Den Preisgruppen können verschiedene Artikel beigefügt werden und die jeweilige Preisgruppe kann dann entsprechenden Kund_Innen zugeordnet werden. Wie viele Preisgruppen Du anlegen möchtest, steht dir dabei offen. | ||
Das Anlegen und Ändern einer Preisgruppe erfolgt genau wie das Anlegen und Editieren von Kunden- bzw. Artikelgruppen. Eine Besonderheit haben die Preisgruppen jedoch gegenüber den anderen Gruppen: In einer Preisgruppe | |||
können sowohl Kund_Innen als auch Artikel enthalten sein. | |||
== Neue Preisgruppe anlegen == | |||
< | |||
=== Übersicht === | |||
[[Datei:Preisgruppenübersicht_2022.PNG|400px|thumb|right|Übersicht der Preisgruppen]] | |||
Um eine neue Preisgruppe anzulegen, musst Du zunächst zur Übersicht Deiner Preisgruppen. Gehe hierfür über <i class="fas fa-wine-bottle fa-2x" style="color:#064C73"></i> | |||
'''Artikel - <i class="fas fa-ball-pile fa-2x" style="color:#064C73"></i> Gruppen - <i class="fas fa-object-group fa-2x" style="color:#064C73"></i> Preisgruppen'''. | |||
Die Übersicht siehst du auf dem Bild hier rechts und die dazugehörigen Icons werden auf diesem Bild ebenso erklärt. | |||
Du kannst in der Übersicht Preisgruppen erstellen, editieren, dir anzeigen lassen und sie direkt an die Kasse exportieren lassen. | |||
=== Neue Preisgruppe === | |||
Um eine neue Preisgruppe zu erstellen, klicke in der Preisgruppenübersicht auf das "grüne Plus", das Du in der Ecke oben rechts findest. | |||
Hier kannst Du dann die Preisgruppe benennen und ggf. eine Gruppennotiz hinterlegen. | |||
=== Preisgruppe füllen === | |||
Hast Du eine Preisgruppe erstellt, kannst Du diese nun mit Artikeln und Kund_Innen füllen. | |||
Nachdem Du eine Gruppe erstellt hast, springt Winestro.Cloud automatisch in die Maske zum Befüllen der Preisgruppe. Wenn Du nachträglich Artikel oder Kund_Innen in eine Preisgruppe hinzufügen möchtest oder aus dieser entfernen möchtest, dann kannst Du das über die Bearbeitung (s. Abbildung) tun. | |||
Bedenke, dass Kund_Innen nur in einer Preisgruppe vertreten sein können. Fügst du einen Kunden in eine neue Preisgruppe hinzu, wird dieser aus seiner alten entfernt, sofern er bereits einer Preisgruppe zugeteilt gewesen ist. | |||
Artikel hingegen können in beliebig vielen Gruppen vertreten sein. | |||
==Preislisten-Einstellungen== | |||
Du kannst Preislisten als Nettopreisliste markieren. Diese Einstellung hat nur Auswirkung, wenn Du über die Artikelselektion die MwSt-Werte der Artikel veränderst. | |||
== Preisgruppe als Standard festlegen == | == Preisgruppe als Standard festlegen == | ||
Über das | Über das Sternsymbol (siehe Foto oben) kannst Du festlegen, welche Preisgruppe beim Neuanlegen von Kund_Innen automatisch als Standard-Preisgruppe zugeordnet wird. | ||
== | ==Preislisten eines Kunden== | ||
Im Basis und Komplett-Paket kann einem Kunden genau eine Preisliste zugeordnet werden. | |||
Beim Einfügen von Artikeln in diesen Kunden wird diese Preisliste vorausgewählt. | |||
Sollte zuvor bei diesem Kunden und diesem Artikel ein Sonderpreis eingegeben worden sein, wird dieser Sonderpreis vorausgewählt. | |||
Ab dem Premium-Paket können drei Preislisten je Kunden angegeben werden. | |||
Beim Einfügen eines Artikels in einen Auftrag für diesen Kunden wird überprüft, ob für den Artikel ein Preis in der Preisliste 1 des Kunden eingetragen ist. | |||
Falls das der Fall ist, wird dieser Preis vorausgewählt. | |||
Ist kein Preis in dieser Preisliste hinterlegt, wird Preisliste 2 geprüft und ggfs. dieser Preis ausgewählt. | |||
Ist hier ebenfalls kein Preis ausgewählt, wird Preisliste 3 geprüft. | |||
Sollte zuvor bei diesem Kunden und diesem Artikel ein Sonderpreis eingegeben worden sein, wird dieser Sonderpreis vorausgewählt. | |||
== Löschen von Preisgruppen == | == Löschen von Preisgruppen == | ||
| Zeile 43: | Zeile 66: | ||
Das Löschen von Preisgruppen wirkt sich auf Aufträge aus: Wenn eine Preisgruppe gelöscht wird, werden alle Weine, die mit dieser Gruppe in Aufträgen geführt werden, auf einen Sonderpreis gesetzt. Der Sonderpreis entspricht genau dem Preis, den der Wein in der Preisgruppe hatte. | Das Löschen von Preisgruppen wirkt sich auf Aufträge aus: Wenn eine Preisgruppe gelöscht wird, werden alle Weine, die mit dieser Gruppe in Aufträgen geführt werden, auf einen Sonderpreis gesetzt. Der Sonderpreis entspricht genau dem Preis, den der Wein in der Preisgruppe hatte. | ||
Um Probleme zu vermeiden, raten wir | Um Probleme zu vermeiden, raten wir Dir '''strikt davon ab''' Preisgruppen zu löschen! | ||
== Mengenrabatt == | |||
Du kannst auch spezielle Preisgruppen bei Artikeln einrichten. | |||
Mit der Funktion des [[Mengenrabatt]]s kann ab einer bestimmten Flaschenmenge, Gesamtsumme in Prozent oder Euro ein Mengenrabatt ausgegeben werden. | |||
Aktuelle Version vom 5. Oktober 2022, 18:15 Uhr
| So findest Du diese Seite: |
| Artikelgruppe |
| Preisgruppen |
Einleitung
Preisgruppen legen den Preis eines Artikels bei einem bestimmten Kunden fest und sind daher besonders wichtig.
Den Preisgruppen können verschiedene Artikel beigefügt werden und die jeweilige Preisgruppe kann dann entsprechenden Kund_Innen zugeordnet werden. Wie viele Preisgruppen Du anlegen möchtest, steht dir dabei offen.
Das Anlegen und Ändern einer Preisgruppe erfolgt genau wie das Anlegen und Editieren von Kunden- bzw. Artikelgruppen. Eine Besonderheit haben die Preisgruppen jedoch gegenüber den anderen Gruppen: In einer Preisgruppe können sowohl Kund_Innen als auch Artikel enthalten sein.
Neue Preisgruppe anlegen
Übersicht
Um eine neue Preisgruppe anzulegen, musst Du zunächst zur Übersicht Deiner Preisgruppen. Gehe hierfür über Artikel - Gruppen - Preisgruppen.
Die Übersicht siehst du auf dem Bild hier rechts und die dazugehörigen Icons werden auf diesem Bild ebenso erklärt.
Du kannst in der Übersicht Preisgruppen erstellen, editieren, dir anzeigen lassen und sie direkt an die Kasse exportieren lassen.
Neue Preisgruppe
Um eine neue Preisgruppe zu erstellen, klicke in der Preisgruppenübersicht auf das "grüne Plus", das Du in der Ecke oben rechts findest.
Hier kannst Du dann die Preisgruppe benennen und ggf. eine Gruppennotiz hinterlegen.
Preisgruppe füllen
Hast Du eine Preisgruppe erstellt, kannst Du diese nun mit Artikeln und Kund_Innen füllen.
Nachdem Du eine Gruppe erstellt hast, springt Winestro.Cloud automatisch in die Maske zum Befüllen der Preisgruppe. Wenn Du nachträglich Artikel oder Kund_Innen in eine Preisgruppe hinzufügen möchtest oder aus dieser entfernen möchtest, dann kannst Du das über die Bearbeitung (s. Abbildung) tun.
Bedenke, dass Kund_Innen nur in einer Preisgruppe vertreten sein können. Fügst du einen Kunden in eine neue Preisgruppe hinzu, wird dieser aus seiner alten entfernt, sofern er bereits einer Preisgruppe zugeteilt gewesen ist.
Artikel hingegen können in beliebig vielen Gruppen vertreten sein.
Preislisten-Einstellungen
Du kannst Preislisten als Nettopreisliste markieren. Diese Einstellung hat nur Auswirkung, wenn Du über die Artikelselektion die MwSt-Werte der Artikel veränderst.
Preisgruppe als Standard festlegen
Über das Sternsymbol (siehe Foto oben) kannst Du festlegen, welche Preisgruppe beim Neuanlegen von Kund_Innen automatisch als Standard-Preisgruppe zugeordnet wird.
Preislisten eines Kunden
Im Basis und Komplett-Paket kann einem Kunden genau eine Preisliste zugeordnet werden. Beim Einfügen von Artikeln in diesen Kunden wird diese Preisliste vorausgewählt. Sollte zuvor bei diesem Kunden und diesem Artikel ein Sonderpreis eingegeben worden sein, wird dieser Sonderpreis vorausgewählt.
Ab dem Premium-Paket können drei Preislisten je Kunden angegeben werden. Beim Einfügen eines Artikels in einen Auftrag für diesen Kunden wird überprüft, ob für den Artikel ein Preis in der Preisliste 1 des Kunden eingetragen ist. Falls das der Fall ist, wird dieser Preis vorausgewählt. Ist kein Preis in dieser Preisliste hinterlegt, wird Preisliste 2 geprüft und ggfs. dieser Preis ausgewählt. Ist hier ebenfalls kein Preis ausgewählt, wird Preisliste 3 geprüft. Sollte zuvor bei diesem Kunden und diesem Artikel ein Sonderpreis eingegeben worden sein, wird dieser Sonderpreis vorausgewählt.
Löschen von Preisgruppen
Das Löschen von Preisgruppen wirkt sich auf Aufträge aus: Wenn eine Preisgruppe gelöscht wird, werden alle Weine, die mit dieser Gruppe in Aufträgen geführt werden, auf einen Sonderpreis gesetzt. Der Sonderpreis entspricht genau dem Preis, den der Wein in der Preisgruppe hatte.
Um Probleme zu vermeiden, raten wir Dir strikt davon ab Preisgruppen zu löschen!
Mengenrabatt
Du kannst auch spezielle Preisgruppen bei Artikeln einrichten.
Mit der Funktion des Mengenrabatts kann ab einer bestimmten Flaschenmenge, Gesamtsumme in Prozent oder Euro ein Mengenrabatt ausgegeben werden.