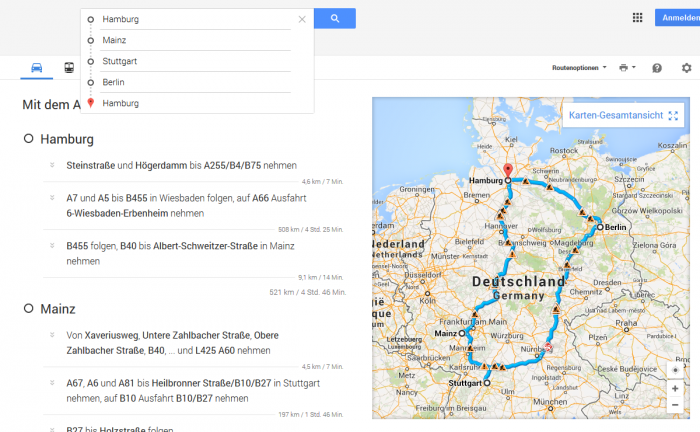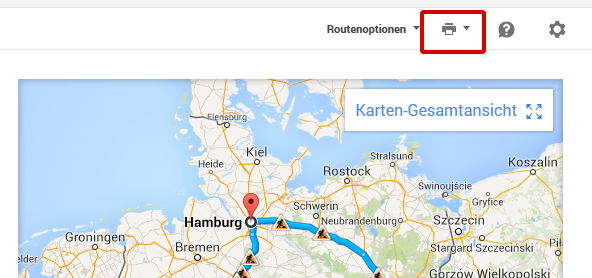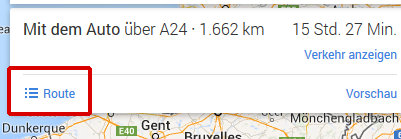Google Maps: Unterschied zwischen den Versionen
Admin (Diskussion | Beiträge) K (1 Version importiert) |
Aaron2 (Diskussion | Beiträge) Keine Bearbeitungszusammenfassung |
||
| Zeile 1: | Zeile 1: | ||
Wenn | Wenn Du eine Tour mit Winestro.Cloud geplant hast und auf Route mit Google planen geklickt hast, wirst Du auf eine neue Seite weitergeleitet, auf der Du Deine Tour von Google-Maps ausgegeben bekommst. Weitere Informationen zum Download auf Android- und iOS-Geräte findest Du unter [[Navi download]] | ||
Möchtest Du deine Route am PC optimieren und planen, aber dann an dein Smartphone senden, findest hier eine detaillierte Anleitung dazu: https://support.google.com/maps/answer/6081481?hl=de | |||
== Aufbau der Seite == | == Aufbau der Seite == | ||
Im linken Teil der Google-Maps-Seite erscheint die Liste | Im linken Teil der Google-Maps-Seite erscheint die Liste Deiner Zielorte. Wenn Du auf die grauen Kreise bzw. Roten Marker (tropfenförmig) klickst und dann die Taste gedrückt hälst, kannst Du die Reihenfolge der Stopps verändern. Ebenso kannst Du die Adressen noch einmal korrigieren. Wenn Google-Maps eine Adresse nicht finden konnte, wirst Du darauf hingewiesen. Im rechten Teil der Seite wird Deine Tour angezeigt. | ||
Sollte nicht die gesamte Tour angezeigt werden, liegt das daran, dass maximal 25 Zwischenstopps in Google-Maps angezeigt werden. Man kann jederzeit aus der [[Ladeliste|Ladeliste]] auswählen, welche Stopps in Google angezeigt werden sollen, und keine Sorge: im [[Ladelisten optimieren#Anfahrtspläne|Anfahrtsplan]] sind bereits alle Stops berücksichtigt auch wenn sie noch nicht auf der Karte angezeigt werden. | |||
[[Datei:Google.png|700px]] | [[Datei:Google.png|700px]] | ||
== Route drucken == | == Route drucken == | ||
Wähle Drucken, um dir eine detaillierte Routenbeschreibung auszudrucken: | |||
[[Datei:Google_2.png]] | [[Datei:Google_2.png]] | ||
| Zeile 13: | Zeile 17: | ||
== Hinweise == | == Hinweise == | ||
Bedenken | Bedenken, dass es sich hierbei um einen Service handelt, der von Google stammt und wir deshalb keinen Einfluss auf die Verwendung der an die Karte weitergegebenen Informationen haben. Die Nutzung ist freiwillig und unverbindlich, sowie ohne den Anspruch auf Korrektheit. Du verlässt damit den Bereich der Verwaltungssoftware. | ||
Die Routenbeschreibung | Die Routenbeschreibung findest Du in der Übersichtskarte hier: | ||
[[Datei:Route.fw.png]] | [[Datei:Route.fw.png]] | ||
Version vom 26. September 2022, 13:47 Uhr
Wenn Du eine Tour mit Winestro.Cloud geplant hast und auf Route mit Google planen geklickt hast, wirst Du auf eine neue Seite weitergeleitet, auf der Du Deine Tour von Google-Maps ausgegeben bekommst. Weitere Informationen zum Download auf Android- und iOS-Geräte findest Du unter Navi download
Möchtest Du deine Route am PC optimieren und planen, aber dann an dein Smartphone senden, findest hier eine detaillierte Anleitung dazu: https://support.google.com/maps/answer/6081481?hl=de
Aufbau der Seite
Im linken Teil der Google-Maps-Seite erscheint die Liste Deiner Zielorte. Wenn Du auf die grauen Kreise bzw. Roten Marker (tropfenförmig) klickst und dann die Taste gedrückt hälst, kannst Du die Reihenfolge der Stopps verändern. Ebenso kannst Du die Adressen noch einmal korrigieren. Wenn Google-Maps eine Adresse nicht finden konnte, wirst Du darauf hingewiesen. Im rechten Teil der Seite wird Deine Tour angezeigt.
Sollte nicht die gesamte Tour angezeigt werden, liegt das daran, dass maximal 25 Zwischenstopps in Google-Maps angezeigt werden. Man kann jederzeit aus der Ladeliste auswählen, welche Stopps in Google angezeigt werden sollen, und keine Sorge: im Anfahrtsplan sind bereits alle Stops berücksichtigt auch wenn sie noch nicht auf der Karte angezeigt werden.
Route drucken
Wähle Drucken, um dir eine detaillierte Routenbeschreibung auszudrucken:
Hinweise
Bedenken, dass es sich hierbei um einen Service handelt, der von Google stammt und wir deshalb keinen Einfluss auf die Verwendung der an die Karte weitergegebenen Informationen haben. Die Nutzung ist freiwillig und unverbindlich, sowie ohne den Anspruch auf Korrektheit. Du verlässt damit den Bereich der Verwaltungssoftware.
Die Routenbeschreibung findest Du in der Übersichtskarte hier: