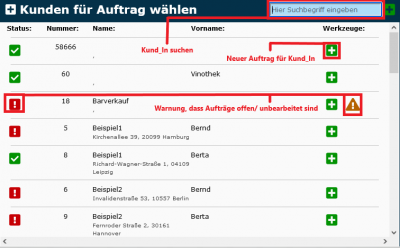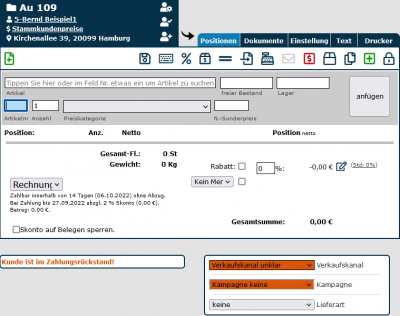Neuer Auftrag: Unterschied zwischen den Versionen
| Zeile 27: | Zeile 27: | ||
Über die [[Selektion|Kundenselektion]] kannst du im 3. Schritt unter dem Reiter "Auftrag" auch stapelweise neue offene Aufträge für alle selektierten Kunden anlegen. | Über die [[Selektion|Kundenselektion]] kannst du im 3. Schritt unter dem Reiter "Auftrag" auch stapelweise neue offene Aufträge für alle selektierten Kunden anlegen. | ||
=== Reservierung in Auftrag umwandeln === | |||
Als weitere Möglichkeit hast du außerdem [[Reservierungen]] in Aufträg umzuwandeln. Das geht zum einen aus der [[Kundenkarteikarte]] heraus unter dem Reiter "Reserv." oder auch aus dem Reservierungsmodul heraus. | |||
== Bearbeitungsmaske == | == Bearbeitungsmaske == | ||
Version vom 26. September 2023, 11:39 Uhr
| So findest Du diese Seite: |
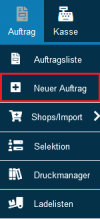
|
Neuen Auftrag erstellen
Auftragliste
Wähle im Hauptmenü Unter Auftrag - Neuer Autrag. Dort siehst Du nun eine Übersicht aller Kund_Innen mit einem Suchfeld. Wähle nun den Kunden, für den ein Auftrag angelegt werden soll aus, indem Du auf das Plus klickst. Du wirst danach automatisch auf die Seite zum Bearbeiten des Auftrags weitergeleitet.
Damit Du Deine Kund_Innen schneller findest, kannst Du diese suchen und musst dich nicht mühselig durch die Liste kämpfen. Falls der Kunde oder die Kundin noch nicht existiert, kann du neben der Suchleiste auf das grüne Plus klicken und so direkt neue Kund_Inen anlegen.
Wenn nur noch ein Kunde oder eine Kundin in der Liste der Suchergebisse vorhanden ist, reicht das Drücken der ENTER-Taste um einen Auftrag anzulegen.
Kundenkartei
Wie üblich ist das natürlich nicht der einzige Weg, wie Du einen neuen Auftrag erstellen kannst.
Du kannst einen neuen Auftrag auch direkt aus der Kundenkarteikarte erstellen, sodass Du stets von dort aus im Programm arbeiten kannst, wo du dich sowieso gerade befindest. Hier kannst Du dann auf das grüne Papier mit dem grünen Plus klicken und erstellst dann einen neuen Auftrag.
Kundenselektion
Über die Kundenselektion kannst du im 3. Schritt unter dem Reiter "Auftrag" auch stapelweise neue offene Aufträge für alle selektierten Kunden anlegen.
Reservierung in Auftrag umwandeln
Als weitere Möglichkeit hast du außerdem Reservierungen in Aufträg umzuwandeln. Das geht zum einen aus der Kundenkarteikarte heraus unter dem Reiter "Reserv." oder auch aus dem Reservierungsmodul heraus.
Bearbeitungsmaske
Wenn Du einen neuen Auftrag erstellt hast, springt das Programm automatisch in die Bearbeitungsmaske des Auftrags, die dann gefüllt werden muss.
Position
Unter Position kannst Du dem Auftrag Artikel hinzufügen. Ebenso kann die Preisgruppe für diesen Auftrag festegelegt werden, welche du für Deine Kund_Innen im besten Fall schon standartmäßig zugeordnet hast, sodass Du dir hier Arbeit ersparen kannst. Im unteren Teil kannst Du dann die Bezahlart für den Auftrag festegelegen und ob Du auf diesen Auftrag einen Rabatt geben möchtest.
Am besten probierst Du die Funktionen mal aus oder schaust Dir das Erklärvideo an, welches die verschiedenen Möglichkeiten anschaulich erklärt.
Dokumente
Unter diesem Reiter werden Dir alle für diesen Auftrag erstellten Dokumente angezeigt. Zu Beginn des Auftrags wird dieser Reiter leer sein, doch spätestens nachdem eine Rechnung erstellt wurde, füllt sich dieser Reiter.
Neben der Rechnung werden hier auch mögliche Mahnungen und erstellte Paketmarken angezeigt.
Einstellung
Die Einstellungen zu einem neuen Auftrag sollten in der Regel schon ausgefüllt sein.
Hier kann aber, sofern nötig, die Rechnungs-/ Lieferadresse oder Zahlungs-/ Mahnungsangaben geändert werden.
Welche Einstellungen Du sonst unter "Einstellung" zu Aufträgen vornehmen kannst, findest Du im entsprechenden Wiki-Artikel unter Aufträge.
Text
Auch die Felder des Reiters "Text" sollten bereits ausgefüllt sein. Mögliche Abänderungen können aber hier individuell für diesen Auftrag vorgenommen werden.
Drucker
Hier kannst Du dir für den Auftrag eine Rechnung, den Lieferschein und vieles mehr ausgeben.
Damit Du dir nicht für jeden Auftrag einzeln eine Rechnung ausgeben lassen musst, kannst du diese Funktionen gebündelt über den Druckmanager machen.
Icons
Die Icons befinden sich unterhalb der Reiter und helfen Dir schnell Aktionen durchzuführen. So kannst durch diese beispielsweise Versandkosten in den Auftrag einfügen und auch direkt eine Paketmarke erstellen. Klicke dich am besten einfach mal durch die Icons, um die jeweilige Funktion von ihnen kennenzulernen.
Auftrag importieren
Du kannst einen alten Auftrag über das entsprechende Icon (sechstes von links) in einen neuen Auftrag importieren.
Diese Funktion bietet sich an, wenn Kund_Innen beispielsweise die gleiche Ware bestellen möchten, die sie bereits vor einem halben Jahr in Deiner Vinothek gekauft haben.
Es können jedoch nicht nur Aufträge der gleichen Kund_Innen importiert werden, sondern auch von anderen Kund_Innen. So kann ich als Dein Kunde sagen, dass ich die gleiche Bestellung wie Kundin Jamie Doe haben möchte und Du kannst ohne Probleme nach diesem Auftrag suchen und ihn importieren.
Erklärvideo
Wir haben zu diesem Artikel auch Video, das das Thema noch einmal anschaulich erklärt.
Mehr über die Bearbeitungsfunktion der Aufträge findest Du hier Auftrag bearbeiten.