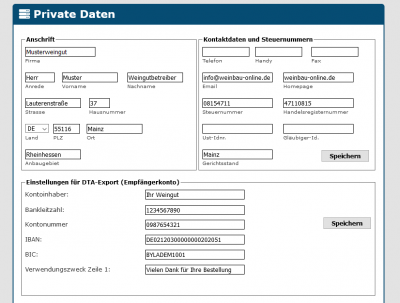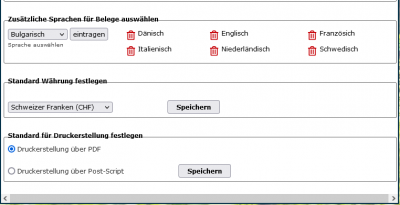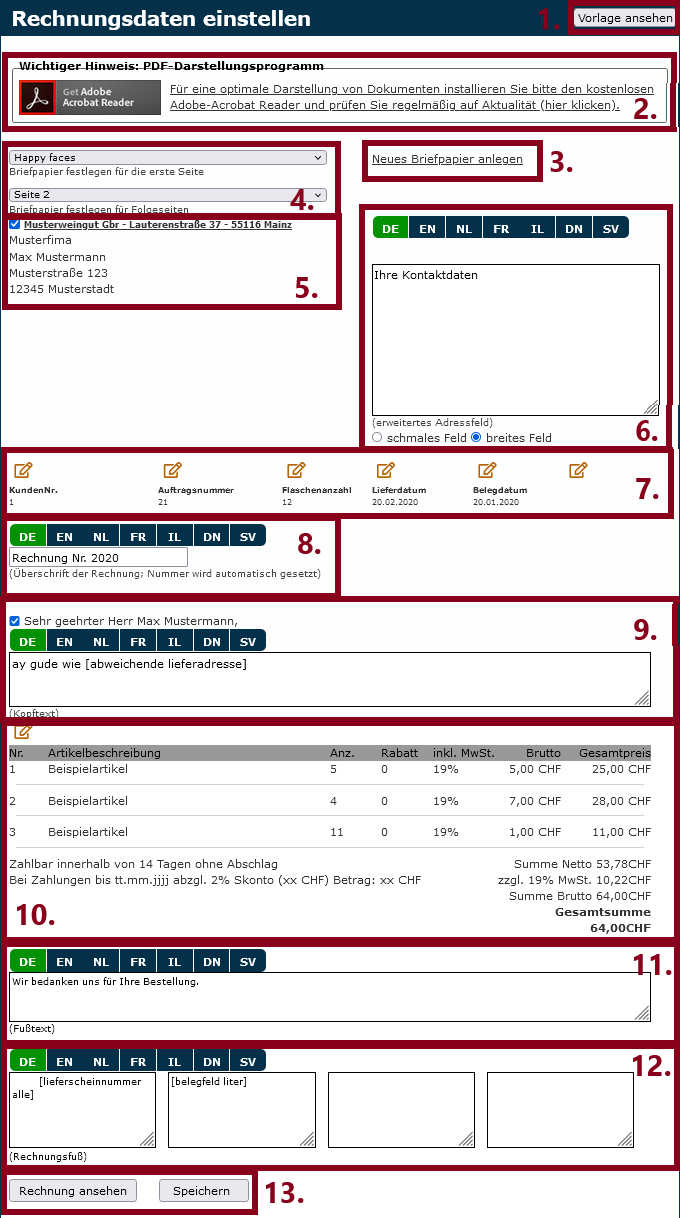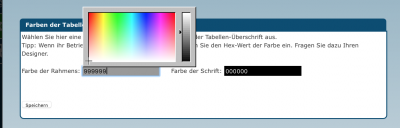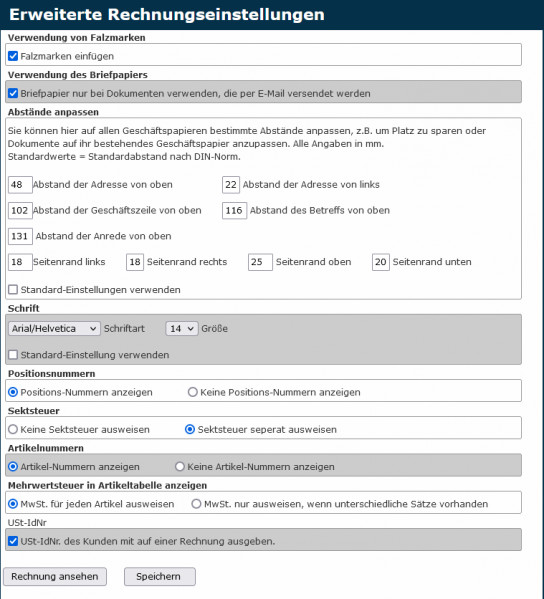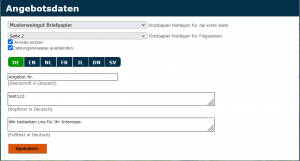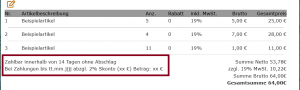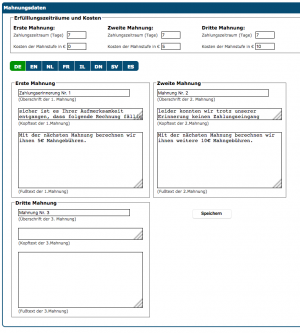Dokumente und Ausgaben festlegen: Unterschied zwischen den Versionen
Shari (Diskussion | Beiträge) Keine Bearbeitungszusammenfassung |
|||
| (156 dazwischenliegende Versionen von 9 Benutzern werden nicht angezeigt) | |||
| Zeile 1: | Zeile 1: | ||
{| style="background-color: # | {| style="background-color: #043149; color:#fff; padding:10px; float:right; margin-left:10px; margin-top:10px; position:relative; border:1px dotted #666; text-align:center;" | | ||
|'''So finden Sie diese Seite:''' | |'''So finden Sie diese Seite:''' | ||
|- | |- | ||
|[[Image: | |[[Image:System_icon.png]] | ||
|- | |- | ||
|Dokumente | |Dokumente | ||
|} | |} | ||
<embedvideo service="youtube" dimensions="350" alignment="right" >https://youtu.be/p5jJ-5v4x4s</embedvideo> | |||
Um Winestro.Cloud richtig anwenden zu können, musst Du Dich zunächst mit den Einstellungen der Software beschäftigen. Darunter fallen auch die Einstellungen der Dokumente, wie Rechnungen oder Lieferscheine. Unter '''System <i class="fa fa-cogs" style="color:#064C73"></i> - Dokumente <i class="far fa-file-medical-alt" style="color:#064C73"></i>''' kannst Du alle Deine Belege, die im Programm erstellbar sind, bearbeiten und anpassen. Im Folgenden werden die verschiedenen Einstellungsmöglichkeiten vorgestellt und erörtert. Sollte die Druckqualität von Dokumenten nicht Deinen Erwartungen entsprechen, folge bitte [[Dokumente sehen nach dem Druck unscharf bzw. undeutlich aus. | dieser Anleitung]]. | |||
==Programmhinweis== | |||
Achte immer darauf, dass die neuste Version des kostenlosen '''Adobe PDF-Reader''' auf Deinem Rechner installiert ist. | |||
Mehr Informationen dazu findest Du [https://acrobat.adobe.com/de/de/acrobat/pdf-reader.html?promoid=C4SZ2XDR&mv=other hier] | |||
==Allgemeine private Daten== | ==Allgemeine private Daten== | ||
[[Datei:Private Daten.png|400px|thumb|right|Übersicht über die Betriebsdaten]] | |||
Unter '''System <i class="fa fa-cogs" style="color:#064C73"></i> - Dokumente <i class="far fa-file-medical-alt" style="color:#064C73"></i> - Allgemein''' pflegst Du zunächste die Betriebsdaten Deines Unternehmens ein. | |||
Diese Daten werden für viele verschiedene Programmbestandteile benötigt, wie beispielsweise Rechnungen oder dem Versand von E-Mails aus Winestro.Cloud. Fülle diese Kästchen also '''sehr gewissenhaft und vollständig''' aus. | |||
Diese Daten werden u. A. benötigt um Rechnungen, Serienbriefe und andere Dokumente vollständig zu erstellen. Insbesondere die Anschrift und Umsatzsteuernummer sind für das Erstellen von Rechnungen unerlässlich. Denke daran, nach dem Eingeben der Daten auf '''Speichern''' zu klicken. | |||
=== Hinweise zu E-Mails === | === Hinweise zu E-Mails === | ||
Hier | Hier gibst Du die E-Mail-Adresse an, die auf Deinen Dokumenten abgebildet werden soll. Die von Dir angegebene '''E-Mail-Adresse''' ''kann'' mit der zur Anmeldung verwendeten übereinstimmen, ''muss'' sie jedoch nicht! | ||
Die von | |||
=== Einstellungen zu Bankdaten === | === Einstellungen zu Bankdaten === | ||
Wenn | Wenn Du einen Bankexport bzw. [[Bankeinzug]] (auch SEPA oder DTA genannt) tätigen möchtest, musst Du es bei Winestro.Cloud vorerst entsprechend einstellen. | ||
# Unter <i class="fa fa-cogs navFont ny fa-x" style="color:#064C73"></i> ''System'' - ''Dokumente'' | # Unter <i class="fa fa-cogs navFont ny fa-x" style="color:#064C73"></i> ''System'' - ''Dokumente'' findest Du bei den Privaten Daten die '''Einstellungen für DTA-Export (Empfängerkonto)'''. Sobald Du hier alle Daten hinterlegt hast, kannst Du Dateien für den Bankeinzug von Deinen Rechnungen, aus dem Winestro.Cloud System, erstellen. | ||
#Diese Export-Dateien | # Diese Export-Dateien kannst Du in der Liste aller Aufträge (siehe Abschnitt [[Auftragsliste]]) abrufen und herunterladen. | ||
## | ## Klicke hierfür auf das Symbol: <i class="fas fa-hand-holding-usd navFont nb fa-2x" style="color:#064C73"></i>. | ||
## Anschließend | ## Anschließend hast Du die Möglichkeit eine zweite Zeile des Verwendungszwecks anzugeben. | ||
## Alternativ | ## Alternativ kannst Du eine Datei für den Bankeinzug einzelner oder auch mehrerer Rechnungen, auch über den [[Druckmanager]] erstellen. | ||
'''Wichtig:''' | '''Wichtig:''' Beachte bitte, dass zum Downloaden der Export-Dateien Deine Bankinformationen und die Deines Kunden hinterlegt sein müssen. | ||
Die Datei | Die Datei kannst Du anschließend in Deine FiBu- / Bankingsoftware importieren oder direkt in Deinem Online-Banking laden und ausführen. | ||
=== Zusätzliche Sprachen === | === Zusätzliche Sprachen === | ||
[[Datei:Zusatzeinstellungen Private Daten Dokumente.PNG|400px|thumb|right]] | |||
Ab dem Premiumpaket kannst Du die Sprache Deiner Belege anpassen. Bei der Einstellung ''"Zusätzliche Sprachen für Belege auswählen"'' hast Du zunächst die Möglichkeit die Sprachen, die Du für Deine Belege benötigst, zu selektieren. Für jede Sprache, die Du hier auswählst, erhältst Du bei den Dokumenten und Artikeln zusätzliche Textfelder. Mehr dazu im Artikel über den [[Auslandsauftrag]]. | |||
=== | === Standard Währung festlegen === | ||
Du hast in unserer Software programmübergreifend die Möglichkeit festzulegen, welche Währung zur Dokumentenerstellung herangezogen werden soll. Du kannst dabei zwischen Euro (€), Schweizer Franken (CHF), USD ($) und GBP (£) wählen. | |||
Beachte dabei, dass Du zwar theoretisch jederzeit die angezeigte Währung ändern kannst, dies jedoch buchhalterisch enorme Komplikationen mit sich ziehen kann, wenn Du später an Deine Steuerberatung z.B. teils Rechnungen mit Euro und teils mit Dollar übergibst. Außerdem kann es hier zu Unstimmigkeiten durch die Wechselkurse kommen. | |||
Entscheide Dich daher am besten beim Einsteig mit Winestro.Cloud für eine Währung und behalte diese bei. | |||
==Rechnung== | ==Rechnung== | ||
[[Datei: | [[Datei:Rechnungseinstellungen.png|680px|thumb|right|Einstellungen des Rechnungsformular]] | ||
[[Datei:farbänderung Rechnung.png| | |||
Unter dem Reiter ''"Rechnung"'' kannst Du darüber entscheiden welche Daten auf Deinem wichtigsten Beleg - Deiner Rechnung angezeigt werden sollen. In folgendem werden wir nochmal genauer auf alle Bestandteile der Rechnung eingehen. | |||
=== Rechnungsdaten einstellen === | |||
Die Daten, die Du hier festlegst, werden auch für alle anderen Geschäftspapiere übernommen (z.B. Angebote, Mahnungen, Kundenbriefe). Auf der rechten Seite findest Du eine Abbildung mit allen Bausteinen, die Du auf Deiner Rechnung individualisieren kannst. | |||
==== 1. Vorlage ansehen ==== | |||
Da die Rechnung auf einer Vielzahl von verschiedenen Bausteinen basiert, haben wir Dir eine Vorlage mit eingebaut, die Dir dabei helfen soll Dich zurecht zu finden. Durch einen Klick auf ''"Vorlage ansehen"'' sollte sich die Vorlage als Pdf-Datei öffnen. Auf dieser Rechnung sind alle Bausteine, die in den folgenden Punkten erörtert werden, markiert und beschriftet. | |||
==== 2. Adobe Reader ==== | |||
Wie bereits in Punkt 1. des WIKI-Artikels erwähnt, ist die aktuellste Version des Adobe Acrobat Reader unerlässlich. Hier wirst Du nochmal darauf hingewiesen diesen auf deinem Rechner herunterzuladen. Der Text dient außerdem als Verlinkung zur Seite von [https://get.adobe.com/de/reader/ Adobe] | |||
[[Dokumente sehen nach dem Druck unscharf bzw. undeutlich aus. | Hier]] findest Du noch mehr Fehlerquellen bei der Ausgabe von Dokumenten. | |||
==== 3. Neues Briefpapier anlegen ==== | |||
Mit einem Klick auf ''"Neues Briefpapier anlegen"'' gelangst Du auf die Seite Deiner [[Briefpapier | Briefpapiere]], wo Du bis zu 30 verschiedene Dateien hinterlegen kannst. Ein weiterer Weg zu dieser Seite führt über ''Post - Briefe - Briefpapier''. Hinterlege an dieser Stelle Dein Briefpapier, welches Du für Rechnungen verwendest, um mit Kästchen 4 (Siehe rechtes Bild) fortzufahren. Dein Briefpapier kann als simple Pdf-Datei hochgeladen werden. | |||
==== 4. Briefpapier festlegen ==== | |||
Sobald Du Dein '''Briefpapier''' hinterlegt hast, kannst Du es hier als Hintergrund Deiner Rechnung selektieren. Klicke hierfür auf das Auswahlkästchen und selektiere das gewünschte Briefpapier aus dem Dropdown-Menü. | |||
''Du kannst das Briefpapier für die erste Seite und die Folgeseiten Deiner Rechnung unabhängig voneinander bestimmen. Ob Du hier die gleiche oder verschiedene Dateien auswählst, kannst Du frei entscheiden.'' | |||
==== 5. Adressfenster ==== | |||
An dieser Stelle findest Du die, auf Deiner Rechnung abgebildeten, Adressen, die auch in den Sichtfenstern von Kuverts entsprechend angezeigt werden. Durch das Setzen des Häkchen wird, zusätzlich zur Rechnungsadresse, auch die Absenderadresse auf der Rechnung aufgeführt. Beide Adressen werden automatisch in der Rechnung eingefügt. Die Rechnungsadresse wird dem Auftrag entsprechend ausgefüllt und die Absenderadresse aus den Daten, die Du bei der ''"Anschrift"'' unter deinen Privaten Daten (siehe Punkt 2.) eingepflegt hast, gezogen. | |||
==== 6. Erweiterte Adressangabe ==== | |||
In der '''erweiterten Adressenangabe''' kannst Du zusätzliche Kontaktinformationen, wie beispielsweise Deine Telefonnummer, angeben. Das Feld kann breit oder schmal dargestellt werden. | |||
'''Mehrsprachigkeit:''' Dieses sowie die anderen Textfelder auf der Rechnung (siehe auch Punkte. 8, 9, 11, 12), können ab dem '''Premium-Paket''' auf mehreren Sprachen ausgefüllt werden. Diese müssen vorerst im Reiter ''"Allgemein"'' bei der Einstellung ''"Zusätzliche Sprachen für Belege auswählen"'' ausgewählt werden. Im Nachhinein werden die ausgewählten Sprachen im blauen Reiter, überhalb des erweiterten Adressfeldes, angezeigt. Durch einen Klick auf die verschiedenen Sprachkürzel kannst Du ganz einfach zwischen den verschiedenen Sprachen springen. Die Sprache, die letztendlich auf der Rechnung Deines Kunden angezeigt wird, hängt von der, bei den Kundendaten hinterlegten Sprache, ab. | |||
==== 7. Geschäftszeile ==== | |||
In der '''Geschäftszeile''' stehen Informationen zum Beleg, wie das Belegdatum oder die Auftragsnummer. Du kannst jedes der einzelnen sechs Felder bearbeiten, indem Du auf das Bearbeitungssymbol (<i class="far fa-edit navFrot ny s" style="color:#b56200"></i>) klickst. Nach dem Klicken erscheint eine neue Maske, in der Du die ''"Überschrift"'' (Freitext) und den ''"Inhalt"'' in Form eines [[Autofelder | Autofeldes]] bestimmen kannst. | |||
Feld und Überschrift werden nicht auf Belegen angezeigt, wenn das Inhaltskästchen leer ist. | |||
==== 8. Überschrift der Rechnung ==== | |||
Die '''Überschrift der Rechnung''' wird automatisch, samt Rechnungsnummer, gesetzt. | |||
==== 9. Adressanrede und Kopftext ==== | |||
Wenn das Häkchen bei ''"Sehr geehrter Herr Max Mustermann,"'' gesetzt ist, wird die Anrede Deiner Kunden_Innen automatisch auf der Rechnung aufgeführt. Die Anrede sollte bestenfalls in den [https://www.winestro.wiki/index.php?title=Neuer_Kunde#Adressanrede Kundenakten] entsprechend gepflegt sein. | |||
Der '''Kopftext''' ist ein einleitender Text, der jeder Rechnung vorangeht. Diesen kannst Du frei verfassen. | |||
==== 10. Positionstabelle, Rechnungsdaten und Rechnungsbeträge ==== | |||
[[Datei:farbänderung Rechnung.png|400px|thumb|right]] | |||
Die Informationen dieses Abschnitts stellen sich aus den Auftragsdaten zusammen und sind nicht anpassbar. Welche Kombination der Summenbeträge letztendlich auf der Rechnung zu sehen ist, ist vom [https://www.winestro.wiki/index.php?title=Neuer_Kunde#Rechnungseinstellungen Kundentyp] der Kundenakte abhängig. Der Text des Zahlungsziels und ggf. der Skonto-Hinweise können unter ''System - Einstellungen - Rechnungen'' ganz unten bei den '''Zahlungsarten''' angepasst werden. | |||
Über das Bearbeitungssymbol <i class="far fa-edit navFrot ny s" style="color:#b56200"></i> (oben links über der Tabelle) hast Du die Option die Farbe des Rahmens und der Schrift nach Belieben zu verändern. Sobald Du auf das Bearbeitungsymbol geklickt hast, erscheint eine neue Maske (siehe Bild rechts), in der Du den Farbcode frei wählen kannst. Du kannst die Farbe beispielsweise passend zu Deinem Coorporate Identity oder Deiner Logofarbe einstellen. | |||
Tipp: Wenn Dein Betrieb ein genaues Farb-Schema hat, trage den genauen Hex-Wert der Farbe ein. Dein Designer sollte den Hex-Wert parat haben. Ansonsten kannst Du diesen auch ganz einfach über den [https://imagecolorpicker.com/en Color Picker] herausfinden. | |||
==== 11. Fußtext ==== | |||
Im '''Fußtext''' kannst Du einen beliebigen abschließenden Text verfassen. | |||
==== 12. Rechnungsfuß ==== | |||
Die vier Zusatzfelder im '''Rechnungsfuß''' kannst Du ebenfalls nach Belieben ausfüllen oder frei lassen. | |||
==== 13. Rechnung speichern und ansehen ==== | |||
Um die vorgenommenen Änderungen als Ergebnis ansehen zu können, musst Du die Änderungen zunächst speichern. Das Ergebnis kannst Du Dir anschließend über den ''"Rechnung ansehen"-Button'' anschauen. | |||
=== Erweiterte Rechnungseinstellungen === | |||
[[Datei:Erweiterte Einstellungen.PNG|544px|thumb|right|Erweiterte Rechnungseinstellungen]] | |||
==== Verwendung von Falzmarken ==== | |||
Wenn Du das Häkchen bei ''"Falzmarken einfügen "'' setzt, werden Dir diese auf Deiner Rechnung abgebildet. | |||
Falzmarken erleichtern das richtige Falten eines Briefs oder Dokuments. Wie diese aussehen kannst Du Dir in der Vorlage (siehe Punkt 3.1.1.) ansehen. | |||
==== Verwendung des Briefpapiers ==== | |||
Hier kannst Du festlegen, ob Du Dein Briefpapier nur bei Dokumenten verwenden willst, die per E-Mail versendet werden. Dies ist dann sinnvoll, wenn Du vorgedrucktes Briefpapier in Deinem Drucker hast. Die Einstellung verhindert somit, dass Dein Briefpapier auf Deine bereits vorbedruckten Blätter reproduziert wird. Mehr zur Thematik findest Du [[Briefpapier | hier]]. | |||
==== Abstände anpassen ==== | |||
In diesem Bereich kannst Du alle Abstände Deiner Geschäftspapiere anpassen, beispielsweise um Platz zu sparen oder die Dokumente auf Dein bestehendes Geschäftspapier anzupassen. Alle Angaben werden in Millimeter (mm) angegeben. | |||
Standardwerte = Standardabstand nach DIN-Norm. Die Standardwerte kannst Du über das Häkchen bei ''"Standard-Einstellungen verwenden"'' einstellen. | |||
Der Abstand '''Seitenrand oben''' wirkt sich lediglich ab der zweiten Seite aus. Alle Abstände von oben, der ersten Seite, werden über die Abstände der Rechnungsbestandteile ausgemacht. | |||
==== Schrift ==== | |||
Für Deine Dokumente stehen Dir vier verschiedene Schriftarten zur Verfügung. Desweiteren kannst Du noch die Schriftgröße festlegen. | |||
Wir haben ebenfalls die Möglichkeit eine eigene Schriftart für dich im Programm mit einzubauen. Diese wird im Nachhinein auf allen Deinen Dokumenten abgebildet. '''Die Einrichtung kostet einmalig 100 €.''' Melde Dich bei Interesse via Forum. Für den Fall, dass Deine Schriftart kostenpflichtig ist, benötigen wir die Schrift als '''".ttf"-Datei'''. Diese findst Du in Windows unter ''Systemeinstellungen - Schriftarten''. Du kannst auch in der Windowssuche nach "Schriftart" suchen. | |||
==== Positionsnummern ==== | |||
Du kannst die Positionsnummern, durch das Setzen des jeweiligen Häkchens, ganz einfach anzeigen lassen oder ausblenden. | |||
==== Sektsteuer ==== | |||
Es ist Dir ebenfalls möglich, die Sektsteuer, durch einfaches Setzen eines Häkchens, auf Rechnungen auszuweisen. | |||
==== Artikelnummern ==== | |||
Außerdem kannst Du die Artikelnummern, durch das Setzen des jeweiligen Häkchens, ganz einfach anzeigen lassen oder ausblenden. | |||
==== Mehrwertsteuer in Artikeltabelle anzeigen ==== | |||
Mit dieser Einstellung kannst Du, durch das Setzen des jeweiligen Häkchens, darüber entscheiden, ob die Mehrwertsteuer für jeden Artikel in der Artikeltabelle ausgewiesen werden soll, oder ob dies lediglich bei unterschiedlichen Mehrwertseuersätzen passieren soll. | |||
==== USt-IdNr ==== | |||
Durch das Setzen dieses Häkchens kannst Du die ''Umsatzsteuer-Identifikationsnummer'' (USt-IdNr.) des Kunden mit auf der Rechnung ausgeben. | |||
==Angebot, Auftragsbestätigung, Lieferscheine, Gutschriften und Provision== | |||
[[Image:Angebotseinstellungen.png|miniatur|Angebote]] | |||
Alle weiteren Dokumente (Angebot, Auftrag, Gutschrift und Provision, Auftragsbestätigung,Lieferschein und Gutschrift) nutzen die gleichen Grundeinstellungen (Briefpapier, Seitenränder, Geschäftszeile) wie [[Dokumente und Ausgaben festlegen#Rechnung | Rechnungen]]. Lediglich der Kopf- und Fußtext sind hier unterschiedlich und können nach belieben verfasst werden. Vergesse nicht auf '''Speichern''' zu klicken, um unnötige Verwirrung zu vermeiden. Die Texte für die anderen Dokumente können immer im entsprechenden Reiter angepasst werden. Auch auf diesen Dokumenten ist die Nutzung von [[Autofelder]]n möglich. | |||
Das Premium-Paket ermöglicht darüber hinaus den Gebrauch unterschiedlicher [[Briefpapier]]e. | |||
[[ | |||
=== Angebot und Auftragsbestätigung === | |||
[[Image:Zahlungsinformationen.png|miniatur|Zahlungsinformationen auf Angeboten und Auftragsbestätigungen ausblenden]] | |||
Du hast bei Angeboten und Auftragsbestätigungen die Option das Häkchen bei ''"Zahlungshinweise ausblenden"'' zu setzen. Durch das Setzen des Häkchens werden die Zahlungsinformationen (siehe Bild rechts) ausgeblendet. | |||
=== Lieferscheine === | |||
Auf Lieferscheinen hast Du die Möglichkeit die '''Flaschenanzahl''' und das '''Gewicht''' in Kilogramm (Kg), durch das Setzen des passenden Häkchens, mit auszuweisen. Desweiteren kannst Du darüber entscheiden ob Artikel auf Lieferscheinen aufsummiert oder einzeln aufgelistet werden sollen. Diese Einstellung hat auch zur Folge, dass Artikel, die bereits auf einem erzeugten Lieferschein aufgeführt sind, auf einem zweiten Lieferschein nicht nochmal erscheinen. | |||
=== Häufige Fragen und Probleme === | === Häufige Fragen und Probleme === | ||
In dem Moment, in dem Du einen neuen Auftrag anlegst, werden alle Texte für diesen Auftrag aus Deinen Systemeinstellungen übernommen. Änderst Du im Nachhinein die Texte in den Systemeinstellungen, hat das keine Auswirkung auf bereits bestehende Aufträge oder erstellte Dokumente. | |||
==Mahnungen== | ==Mahnungen== | ||
[[Datei:mahnungsdokument.png|miniatur|Mahnungen]] | [[Datei:mahnungsdokument.png|miniatur|Mahnungen]] | ||
Selbstverständlich | Selbstverständlich kannst Du mit Winestro.Cloud auch Mahnungen erstellen. Um eine Mahnung zu einer Rechnung zu erzeugen, gehe auf den entsprechenden [[neuer Auftrag|Auftrag]] und dort unter Dokumente. Ganz links in der Icon-Leiste findest Du dieses Symbol <i class="far fa-file-plus navFont ng" style="margin-top:3px" title="Direkt klicken um Rechnung zu erzeugen"></i> in grün welches es Dir ermöglicht, ein neues Dokument zu erstellen. Darunten findest Du auch das Erstellen einer Mahnung. Diese kannst Du auch direkt ausdrucken oder per E-Mail versenden. Beim Erstellen einer Mahnung werden die '''in diesem Auftrag''' hinterlegten Texte, Mahnkosten usw. verwendet. Diese Einstellungen werden im Moment der Auftragserstellung aus den Systemeinstellungen in den Auftrag übernommen, können aber im Auftrag unter den Reitern Text und Sonstiges bearbeitet werden. | ||
Um sich unnötige Arbeit zu ersparen, | Um sich unnötige Arbeit zu ersparen, solltest Du dirket zu Beginn der Nutzung von Winestro.Cloud auch alle Einstellungen für Mahnungen vornehmen. Gehe dazu auf ''System - Dokumente - Mahnung''. | ||
Hier | Hier kannst Du den Zahlungszeitraum und die Kosten für jede der drei Mahnstufen einstellen. | ||
Zudem | Zudem kannst Du zu jeder Mahnstufe eine eigene Überschrift, einen Kopf- und einen Fußtext hinterlegen. Falls Du das Export-Paket von Winestro.Cloud nutzt, kannst Du für jede beliebige Sprache eigene Texte hinterlegen. Klicke am Ende auf '''Speichern'''. | ||
===Probleme bei Mahnungen=== | ===Probleme bei Mahnungen=== | ||
Es kommt ab und an vor, dass Weingüter mit dem Gebrauch von | Es kommt ab und an vor, dass Weingüter mit dem Gebrauch von Winestro.Cloud starten, ohne zuvor ihre Einstellungen für Mahnungen eingestellt zu haben. Das ist nicht schlimm, kann aber zu Fragen und Verzögerungen führen. Alle Texte, die Du einstellst, werden in dem Moment in dem Du einen Auftrag erstellst in diesen hinein kopiert. Wenn Du keine Texte und Einstellungen hinterlegt hast, so bleiben die Textfelder leer. Wenn Du dann Monate später eine Mahnung erstellen willst, werden die gerade eben eingestellten Texte nicht auf der Mahnung erscheinen. In diesem Fall kannst Du dem Kunden den Auftrag neu zuweisen indem Du auf dieses Symbol <i class="fas fa-user-check navFont nw s" onclick="if(confirm('Sind Sie sicher? Aktuelle Daten werden überschrieben!')) { window.location.href='program.php?p=50530&id_auftrag=71&id_kunden=14&action=change_kunde';}" title="Auftragsdaten an akutelle Kunden- und Systemdaten anpassen."></i> neben den Kundendaten klicken, welches die Kunden- und Systemdaten anpasst und aktualisiert. Dabei werden die neu angegebenen Texte in den Einstellungen übernommen. | ||
==Mahnungen in Kombination mit Gutschriften== | ==Mahnungen in Kombination mit Gutschriften== | ||
| Zeile 108: | Zeile 184: | ||
Nehmen wir mal einen Kunden an, dem entweder eine fehlerhafte Rechnung zugesendet wurde oder dem Versandbruch widerfahren ist. | Nehmen wir mal einen Kunden an, dem entweder eine fehlerhafte Rechnung zugesendet wurde oder dem Versandbruch widerfahren ist. | ||
*Nun muss für diesen Kunden eine Gutschrift erstellt werden. Dazu | *Nun muss für diesen Kunden eine Gutschrift erstellt werden. Dazu musst Du zunächst die besagte Rechnung auffinden und öffnen. Unter dem Reiter '''Positionen''' wirst Du demnach die letzte Position (also die ungültige Mengenangabe) vorfinden. Für die benötigte Gutschrift musst Du nun erstmal die Position überarbeiten und die Menge an Flaschen eingeben die gutgeschrieben werden muss. Anschließend kannst Du über das grüne <i class="far fa-file-plus navFont ng" style="margin-top:3px" title="Direkt klicken um Rechnung zu erzeugen"></i> Symbol in der Icon-Leiste ganz links die gewünschte Gutschrift erstellen. Unter dem Reiter '''Dokumente''' kannst Du jetzt zusetzlich zur Rechnung auch die eben erstellte Gutschrift sehen. | ||
*Falls nun der Kunde in diesem Fall nicht bezahlt und Du ihm eine Mahnung hast zukommen lassen, könnte dies zu Verwirrung führen. Wenn Du eine Mahnung erstellst, wirst Du bemerken, dass diese sich auf die ursprüngliche Rechnung bezieht und die Gutschrift somit nicht automatisch abgezogen wird. Bevor Du also die Mahnung erstellst, musst Du die Rechnung überarbeiten indem Du erneut im Reiter '''Positionen''' die richtige Anzahl an Flaschen angibst. Letztendlich musst Du im Reiter '''Dokumente''' die Rechnung aktualisieren indem Du auf das grüne <i class="far fa-sync-alt navFont s ng" title="Rechnung aktualisieren"></i> Icon klickst. Die Informationen werden somit in der Rechnung übernommen. | |||
*Die Mahnung kannst Du nun wie die Gutschrift über das grüne <i class="far fa-file-plus navFont ng" style="margin-top:3px" title="Direkt klicken um Rechnung zu erzeugen"></i> Symbol in der Icon-Leiste ganz links erzeugen. | |||
'''Achtung: Erstelle hierfür keine neue Rechnung, sondern aktualisiere nur die bestehende!''' | |||
Ist der Auftrag bereits abgeschlossen ist dies aus rechtlichen Gründen allerdings nicht mehr möglich. Eine angemessene Lösung wäre, den Kunden den gesamten Rechnungsbetrag zahlen zu lassen und ihm anschließend den überschüssigen Betrag per Gutschrift zurückzusenden. | |||
Aktuelle Version vom 17. Oktober 2024, 08:57 Uhr
| So finden Sie diese Seite: |
| Dokumente |
Um Winestro.Cloud richtig anwenden zu können, musst Du Dich zunächst mit den Einstellungen der Software beschäftigen. Darunter fallen auch die Einstellungen der Dokumente, wie Rechnungen oder Lieferscheine. Unter System - Dokumente kannst Du alle Deine Belege, die im Programm erstellbar sind, bearbeiten und anpassen. Im Folgenden werden die verschiedenen Einstellungsmöglichkeiten vorgestellt und erörtert. Sollte die Druckqualität von Dokumenten nicht Deinen Erwartungen entsprechen, folge bitte dieser Anleitung.
Programmhinweis
Achte immer darauf, dass die neuste Version des kostenlosen Adobe PDF-Reader auf Deinem Rechner installiert ist.
Mehr Informationen dazu findest Du hier
Allgemeine private Daten
Unter System - Dokumente - Allgemein pflegst Du zunächste die Betriebsdaten Deines Unternehmens ein.
Diese Daten werden für viele verschiedene Programmbestandteile benötigt, wie beispielsweise Rechnungen oder dem Versand von E-Mails aus Winestro.Cloud. Fülle diese Kästchen also sehr gewissenhaft und vollständig aus.
Diese Daten werden u. A. benötigt um Rechnungen, Serienbriefe und andere Dokumente vollständig zu erstellen. Insbesondere die Anschrift und Umsatzsteuernummer sind für das Erstellen von Rechnungen unerlässlich. Denke daran, nach dem Eingeben der Daten auf Speichern zu klicken.
Hinweise zu E-Mails
Hier gibst Du die E-Mail-Adresse an, die auf Deinen Dokumenten abgebildet werden soll. Die von Dir angegebene E-Mail-Adresse kann mit der zur Anmeldung verwendeten übereinstimmen, muss sie jedoch nicht!
Einstellungen zu Bankdaten
Wenn Du einen Bankexport bzw. Bankeinzug (auch SEPA oder DTA genannt) tätigen möchtest, musst Du es bei Winestro.Cloud vorerst entsprechend einstellen.
- Unter System - Dokumente findest Du bei den Privaten Daten die Einstellungen für DTA-Export (Empfängerkonto). Sobald Du hier alle Daten hinterlegt hast, kannst Du Dateien für den Bankeinzug von Deinen Rechnungen, aus dem Winestro.Cloud System, erstellen.
- Diese Export-Dateien kannst Du in der Liste aller Aufträge (siehe Abschnitt Auftragsliste) abrufen und herunterladen.
- Klicke hierfür auf das Symbol: .
- Anschließend hast Du die Möglichkeit eine zweite Zeile des Verwendungszwecks anzugeben.
- Alternativ kannst Du eine Datei für den Bankeinzug einzelner oder auch mehrerer Rechnungen, auch über den Druckmanager erstellen.
Wichtig: Beachte bitte, dass zum Downloaden der Export-Dateien Deine Bankinformationen und die Deines Kunden hinterlegt sein müssen.
Die Datei kannst Du anschließend in Deine FiBu- / Bankingsoftware importieren oder direkt in Deinem Online-Banking laden und ausführen.
Zusätzliche Sprachen
Ab dem Premiumpaket kannst Du die Sprache Deiner Belege anpassen. Bei der Einstellung "Zusätzliche Sprachen für Belege auswählen" hast Du zunächst die Möglichkeit die Sprachen, die Du für Deine Belege benötigst, zu selektieren. Für jede Sprache, die Du hier auswählst, erhältst Du bei den Dokumenten und Artikeln zusätzliche Textfelder. Mehr dazu im Artikel über den Auslandsauftrag.
Standard Währung festlegen
Du hast in unserer Software programmübergreifend die Möglichkeit festzulegen, welche Währung zur Dokumentenerstellung herangezogen werden soll. Du kannst dabei zwischen Euro (€), Schweizer Franken (CHF), USD ($) und GBP (£) wählen. Beachte dabei, dass Du zwar theoretisch jederzeit die angezeigte Währung ändern kannst, dies jedoch buchhalterisch enorme Komplikationen mit sich ziehen kann, wenn Du später an Deine Steuerberatung z.B. teils Rechnungen mit Euro und teils mit Dollar übergibst. Außerdem kann es hier zu Unstimmigkeiten durch die Wechselkurse kommen. Entscheide Dich daher am besten beim Einsteig mit Winestro.Cloud für eine Währung und behalte diese bei.
Rechnung
Unter dem Reiter "Rechnung" kannst Du darüber entscheiden welche Daten auf Deinem wichtigsten Beleg - Deiner Rechnung angezeigt werden sollen. In folgendem werden wir nochmal genauer auf alle Bestandteile der Rechnung eingehen.
Rechnungsdaten einstellen
Die Daten, die Du hier festlegst, werden auch für alle anderen Geschäftspapiere übernommen (z.B. Angebote, Mahnungen, Kundenbriefe). Auf der rechten Seite findest Du eine Abbildung mit allen Bausteinen, die Du auf Deiner Rechnung individualisieren kannst.
1. Vorlage ansehen
Da die Rechnung auf einer Vielzahl von verschiedenen Bausteinen basiert, haben wir Dir eine Vorlage mit eingebaut, die Dir dabei helfen soll Dich zurecht zu finden. Durch einen Klick auf "Vorlage ansehen" sollte sich die Vorlage als Pdf-Datei öffnen. Auf dieser Rechnung sind alle Bausteine, die in den folgenden Punkten erörtert werden, markiert und beschriftet.
2. Adobe Reader
Wie bereits in Punkt 1. des WIKI-Artikels erwähnt, ist die aktuellste Version des Adobe Acrobat Reader unerlässlich. Hier wirst Du nochmal darauf hingewiesen diesen auf deinem Rechner herunterzuladen. Der Text dient außerdem als Verlinkung zur Seite von Adobe
Hier findest Du noch mehr Fehlerquellen bei der Ausgabe von Dokumenten.
3. Neues Briefpapier anlegen
Mit einem Klick auf "Neues Briefpapier anlegen" gelangst Du auf die Seite Deiner Briefpapiere, wo Du bis zu 30 verschiedene Dateien hinterlegen kannst. Ein weiterer Weg zu dieser Seite führt über Post - Briefe - Briefpapier. Hinterlege an dieser Stelle Dein Briefpapier, welches Du für Rechnungen verwendest, um mit Kästchen 4 (Siehe rechtes Bild) fortzufahren. Dein Briefpapier kann als simple Pdf-Datei hochgeladen werden.
4. Briefpapier festlegen
Sobald Du Dein Briefpapier hinterlegt hast, kannst Du es hier als Hintergrund Deiner Rechnung selektieren. Klicke hierfür auf das Auswahlkästchen und selektiere das gewünschte Briefpapier aus dem Dropdown-Menü.
Du kannst das Briefpapier für die erste Seite und die Folgeseiten Deiner Rechnung unabhängig voneinander bestimmen. Ob Du hier die gleiche oder verschiedene Dateien auswählst, kannst Du frei entscheiden.
5. Adressfenster
An dieser Stelle findest Du die, auf Deiner Rechnung abgebildeten, Adressen, die auch in den Sichtfenstern von Kuverts entsprechend angezeigt werden. Durch das Setzen des Häkchen wird, zusätzlich zur Rechnungsadresse, auch die Absenderadresse auf der Rechnung aufgeführt. Beide Adressen werden automatisch in der Rechnung eingefügt. Die Rechnungsadresse wird dem Auftrag entsprechend ausgefüllt und die Absenderadresse aus den Daten, die Du bei der "Anschrift" unter deinen Privaten Daten (siehe Punkt 2.) eingepflegt hast, gezogen.
6. Erweiterte Adressangabe
In der erweiterten Adressenangabe kannst Du zusätzliche Kontaktinformationen, wie beispielsweise Deine Telefonnummer, angeben. Das Feld kann breit oder schmal dargestellt werden.
Mehrsprachigkeit: Dieses sowie die anderen Textfelder auf der Rechnung (siehe auch Punkte. 8, 9, 11, 12), können ab dem Premium-Paket auf mehreren Sprachen ausgefüllt werden. Diese müssen vorerst im Reiter "Allgemein" bei der Einstellung "Zusätzliche Sprachen für Belege auswählen" ausgewählt werden. Im Nachhinein werden die ausgewählten Sprachen im blauen Reiter, überhalb des erweiterten Adressfeldes, angezeigt. Durch einen Klick auf die verschiedenen Sprachkürzel kannst Du ganz einfach zwischen den verschiedenen Sprachen springen. Die Sprache, die letztendlich auf der Rechnung Deines Kunden angezeigt wird, hängt von der, bei den Kundendaten hinterlegten Sprache, ab.
7. Geschäftszeile
In der Geschäftszeile stehen Informationen zum Beleg, wie das Belegdatum oder die Auftragsnummer. Du kannst jedes der einzelnen sechs Felder bearbeiten, indem Du auf das Bearbeitungssymbol () klickst. Nach dem Klicken erscheint eine neue Maske, in der Du die "Überschrift" (Freitext) und den "Inhalt" in Form eines Autofeldes bestimmen kannst.
Feld und Überschrift werden nicht auf Belegen angezeigt, wenn das Inhaltskästchen leer ist.
8. Überschrift der Rechnung
Die Überschrift der Rechnung wird automatisch, samt Rechnungsnummer, gesetzt.
9. Adressanrede und Kopftext
Wenn das Häkchen bei "Sehr geehrter Herr Max Mustermann," gesetzt ist, wird die Anrede Deiner Kunden_Innen automatisch auf der Rechnung aufgeführt. Die Anrede sollte bestenfalls in den Kundenakten entsprechend gepflegt sein.
Der Kopftext ist ein einleitender Text, der jeder Rechnung vorangeht. Diesen kannst Du frei verfassen.
10. Positionstabelle, Rechnungsdaten und Rechnungsbeträge
Die Informationen dieses Abschnitts stellen sich aus den Auftragsdaten zusammen und sind nicht anpassbar. Welche Kombination der Summenbeträge letztendlich auf der Rechnung zu sehen ist, ist vom Kundentyp der Kundenakte abhängig. Der Text des Zahlungsziels und ggf. der Skonto-Hinweise können unter System - Einstellungen - Rechnungen ganz unten bei den Zahlungsarten angepasst werden.
Über das Bearbeitungssymbol (oben links über der Tabelle) hast Du die Option die Farbe des Rahmens und der Schrift nach Belieben zu verändern. Sobald Du auf das Bearbeitungsymbol geklickt hast, erscheint eine neue Maske (siehe Bild rechts), in der Du den Farbcode frei wählen kannst. Du kannst die Farbe beispielsweise passend zu Deinem Coorporate Identity oder Deiner Logofarbe einstellen.
Tipp: Wenn Dein Betrieb ein genaues Farb-Schema hat, trage den genauen Hex-Wert der Farbe ein. Dein Designer sollte den Hex-Wert parat haben. Ansonsten kannst Du diesen auch ganz einfach über den Color Picker herausfinden.
11. Fußtext
Im Fußtext kannst Du einen beliebigen abschließenden Text verfassen.
12. Rechnungsfuß
Die vier Zusatzfelder im Rechnungsfuß kannst Du ebenfalls nach Belieben ausfüllen oder frei lassen.
13. Rechnung speichern und ansehen
Um die vorgenommenen Änderungen als Ergebnis ansehen zu können, musst Du die Änderungen zunächst speichern. Das Ergebnis kannst Du Dir anschließend über den "Rechnung ansehen"-Button anschauen.
Erweiterte Rechnungseinstellungen
Verwendung von Falzmarken
Wenn Du das Häkchen bei "Falzmarken einfügen " setzt, werden Dir diese auf Deiner Rechnung abgebildet.
Falzmarken erleichtern das richtige Falten eines Briefs oder Dokuments. Wie diese aussehen kannst Du Dir in der Vorlage (siehe Punkt 3.1.1.) ansehen.
Verwendung des Briefpapiers
Hier kannst Du festlegen, ob Du Dein Briefpapier nur bei Dokumenten verwenden willst, die per E-Mail versendet werden. Dies ist dann sinnvoll, wenn Du vorgedrucktes Briefpapier in Deinem Drucker hast. Die Einstellung verhindert somit, dass Dein Briefpapier auf Deine bereits vorbedruckten Blätter reproduziert wird. Mehr zur Thematik findest Du hier.
Abstände anpassen
In diesem Bereich kannst Du alle Abstände Deiner Geschäftspapiere anpassen, beispielsweise um Platz zu sparen oder die Dokumente auf Dein bestehendes Geschäftspapier anzupassen. Alle Angaben werden in Millimeter (mm) angegeben.
Standardwerte = Standardabstand nach DIN-Norm. Die Standardwerte kannst Du über das Häkchen bei "Standard-Einstellungen verwenden" einstellen.
Der Abstand Seitenrand oben wirkt sich lediglich ab der zweiten Seite aus. Alle Abstände von oben, der ersten Seite, werden über die Abstände der Rechnungsbestandteile ausgemacht.
Schrift
Für Deine Dokumente stehen Dir vier verschiedene Schriftarten zur Verfügung. Desweiteren kannst Du noch die Schriftgröße festlegen.
Wir haben ebenfalls die Möglichkeit eine eigene Schriftart für dich im Programm mit einzubauen. Diese wird im Nachhinein auf allen Deinen Dokumenten abgebildet. Die Einrichtung kostet einmalig 100 €. Melde Dich bei Interesse via Forum. Für den Fall, dass Deine Schriftart kostenpflichtig ist, benötigen wir die Schrift als ".ttf"-Datei. Diese findst Du in Windows unter Systemeinstellungen - Schriftarten. Du kannst auch in der Windowssuche nach "Schriftart" suchen.
Positionsnummern
Du kannst die Positionsnummern, durch das Setzen des jeweiligen Häkchens, ganz einfach anzeigen lassen oder ausblenden.
Sektsteuer
Es ist Dir ebenfalls möglich, die Sektsteuer, durch einfaches Setzen eines Häkchens, auf Rechnungen auszuweisen.
Artikelnummern
Außerdem kannst Du die Artikelnummern, durch das Setzen des jeweiligen Häkchens, ganz einfach anzeigen lassen oder ausblenden.
Mehrwertsteuer in Artikeltabelle anzeigen
Mit dieser Einstellung kannst Du, durch das Setzen des jeweiligen Häkchens, darüber entscheiden, ob die Mehrwertsteuer für jeden Artikel in der Artikeltabelle ausgewiesen werden soll, oder ob dies lediglich bei unterschiedlichen Mehrwertseuersätzen passieren soll.
USt-IdNr
Durch das Setzen dieses Häkchens kannst Du die Umsatzsteuer-Identifikationsnummer (USt-IdNr.) des Kunden mit auf der Rechnung ausgeben.
Angebot, Auftragsbestätigung, Lieferscheine, Gutschriften und Provision
Alle weiteren Dokumente (Angebot, Auftrag, Gutschrift und Provision, Auftragsbestätigung,Lieferschein und Gutschrift) nutzen die gleichen Grundeinstellungen (Briefpapier, Seitenränder, Geschäftszeile) wie Rechnungen. Lediglich der Kopf- und Fußtext sind hier unterschiedlich und können nach belieben verfasst werden. Vergesse nicht auf Speichern zu klicken, um unnötige Verwirrung zu vermeiden. Die Texte für die anderen Dokumente können immer im entsprechenden Reiter angepasst werden. Auch auf diesen Dokumenten ist die Nutzung von Autofeldern möglich.
Das Premium-Paket ermöglicht darüber hinaus den Gebrauch unterschiedlicher Briefpapiere.
Angebot und Auftragsbestätigung
Du hast bei Angeboten und Auftragsbestätigungen die Option das Häkchen bei "Zahlungshinweise ausblenden" zu setzen. Durch das Setzen des Häkchens werden die Zahlungsinformationen (siehe Bild rechts) ausgeblendet.
Lieferscheine
Auf Lieferscheinen hast Du die Möglichkeit die Flaschenanzahl und das Gewicht in Kilogramm (Kg), durch das Setzen des passenden Häkchens, mit auszuweisen. Desweiteren kannst Du darüber entscheiden ob Artikel auf Lieferscheinen aufsummiert oder einzeln aufgelistet werden sollen. Diese Einstellung hat auch zur Folge, dass Artikel, die bereits auf einem erzeugten Lieferschein aufgeführt sind, auf einem zweiten Lieferschein nicht nochmal erscheinen.
Häufige Fragen und Probleme
In dem Moment, in dem Du einen neuen Auftrag anlegst, werden alle Texte für diesen Auftrag aus Deinen Systemeinstellungen übernommen. Änderst Du im Nachhinein die Texte in den Systemeinstellungen, hat das keine Auswirkung auf bereits bestehende Aufträge oder erstellte Dokumente.
Mahnungen
Selbstverständlich kannst Du mit Winestro.Cloud auch Mahnungen erstellen. Um eine Mahnung zu einer Rechnung zu erzeugen, gehe auf den entsprechenden Auftrag und dort unter Dokumente. Ganz links in der Icon-Leiste findest Du dieses Symbol in grün welches es Dir ermöglicht, ein neues Dokument zu erstellen. Darunten findest Du auch das Erstellen einer Mahnung. Diese kannst Du auch direkt ausdrucken oder per E-Mail versenden. Beim Erstellen einer Mahnung werden die in diesem Auftrag hinterlegten Texte, Mahnkosten usw. verwendet. Diese Einstellungen werden im Moment der Auftragserstellung aus den Systemeinstellungen in den Auftrag übernommen, können aber im Auftrag unter den Reitern Text und Sonstiges bearbeitet werden.
Um sich unnötige Arbeit zu ersparen, solltest Du dirket zu Beginn der Nutzung von Winestro.Cloud auch alle Einstellungen für Mahnungen vornehmen. Gehe dazu auf System - Dokumente - Mahnung. Hier kannst Du den Zahlungszeitraum und die Kosten für jede der drei Mahnstufen einstellen.
Zudem kannst Du zu jeder Mahnstufe eine eigene Überschrift, einen Kopf- und einen Fußtext hinterlegen. Falls Du das Export-Paket von Winestro.Cloud nutzt, kannst Du für jede beliebige Sprache eigene Texte hinterlegen. Klicke am Ende auf Speichern.
Probleme bei Mahnungen
Es kommt ab und an vor, dass Weingüter mit dem Gebrauch von Winestro.Cloud starten, ohne zuvor ihre Einstellungen für Mahnungen eingestellt zu haben. Das ist nicht schlimm, kann aber zu Fragen und Verzögerungen führen. Alle Texte, die Du einstellst, werden in dem Moment in dem Du einen Auftrag erstellst in diesen hinein kopiert. Wenn Du keine Texte und Einstellungen hinterlegt hast, so bleiben die Textfelder leer. Wenn Du dann Monate später eine Mahnung erstellen willst, werden die gerade eben eingestellten Texte nicht auf der Mahnung erscheinen. In diesem Fall kannst Du dem Kunden den Auftrag neu zuweisen indem Du auf dieses Symbol neben den Kundendaten klicken, welches die Kunden- und Systemdaten anpasst und aktualisiert. Dabei werden die neu angegebenen Texte in den Einstellungen übernommen.
Mahnungen in Kombination mit Gutschriften
Diese Situation kann am besten mit einem Fallbeispiel dargestellt werden:
Nehmen wir mal einen Kunden an, dem entweder eine fehlerhafte Rechnung zugesendet wurde oder dem Versandbruch widerfahren ist.
- Nun muss für diesen Kunden eine Gutschrift erstellt werden. Dazu musst Du zunächst die besagte Rechnung auffinden und öffnen. Unter dem Reiter Positionen wirst Du demnach die letzte Position (also die ungültige Mengenangabe) vorfinden. Für die benötigte Gutschrift musst Du nun erstmal die Position überarbeiten und die Menge an Flaschen eingeben die gutgeschrieben werden muss. Anschließend kannst Du über das grüne Symbol in der Icon-Leiste ganz links die gewünschte Gutschrift erstellen. Unter dem Reiter Dokumente kannst Du jetzt zusetzlich zur Rechnung auch die eben erstellte Gutschrift sehen.
- Falls nun der Kunde in diesem Fall nicht bezahlt und Du ihm eine Mahnung hast zukommen lassen, könnte dies zu Verwirrung führen. Wenn Du eine Mahnung erstellst, wirst Du bemerken, dass diese sich auf die ursprüngliche Rechnung bezieht und die Gutschrift somit nicht automatisch abgezogen wird. Bevor Du also die Mahnung erstellst, musst Du die Rechnung überarbeiten indem Du erneut im Reiter Positionen die richtige Anzahl an Flaschen angibst. Letztendlich musst Du im Reiter Dokumente die Rechnung aktualisieren indem Du auf das grüne Icon klickst. Die Informationen werden somit in der Rechnung übernommen.
- Die Mahnung kannst Du nun wie die Gutschrift über das grüne Symbol in der Icon-Leiste ganz links erzeugen.
Achtung: Erstelle hierfür keine neue Rechnung, sondern aktualisiere nur die bestehende!
Ist der Auftrag bereits abgeschlossen ist dies aus rechtlichen Gründen allerdings nicht mehr möglich. Eine angemessene Lösung wäre, den Kunden den gesamten Rechnungsbetrag zahlen zu lassen und ihm anschließend den überschüssigen Betrag per Gutschrift zurückzusenden.