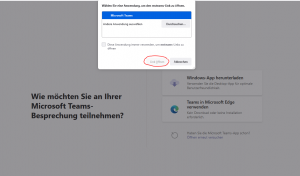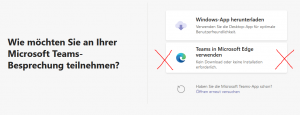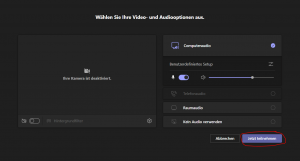Webinare mit Teams: Unterschied zwischen den Versionen
Alex (Diskussion | Beiträge) (→Vorab) |
Aaron2 (Diskussion | Beiträge) Keine Bearbeitungszusammenfassung |
||
| Zeile 1: | Zeile 1: | ||
Die derzeitigen Umstände lassen Schulungen im Büro eventuell für die kommenden Wochen und Monate nicht zu. Deshalb werden alle Schulungen über Teams abgehalten, eine Möglichkeit | Die derzeitigen Umstände lassen Schulungen im Büro eventuell für die kommenden Wochen und Monate nicht zu. Deshalb werden alle Schulungen über Teams abgehalten, eine Möglichkeit Euch als Kund_Innen per Headset oder Telefon an der Programmvorführung teilhaben zu lassen. | ||
Im Vorfeld der Online-Schulung (Webinar) | Im Vorfeld der Online-Schulung (Webinar) musst Du folgendes beachten: | ||
1.) | 1.) Du erhälst von uns zwei E-Mails. In der Ersten bestätigen wir Dir die Teilnahme an dem Webinar und in der zweiten Mail, die Du frühstens einen Tag vor dem Webinar erhälst, den Zugangslink. | ||
2.) Wenn | 2.) Wenn Du auf den Zugangslink klickst, öffnet sich ein neues Fenster. Wenn Du'''Teams''' bereits auf Deinem Endgerät vorinstalliert hast, erscheint automatisch ein Pop-Up-Fenster, dass Dir den Button mit ''"jetzt öffnen"'' anzeigt. | ||
[[Datei:Teams mit doenload.PNG | miniatur | left]] | [[Datei:Teams mit doenload.PNG | miniatur | left]] | ||
| Zeile 24: | Zeile 24: | ||
'''Oder:''' | '''Oder:''' | ||
Solltest Du Teams nicht verwenden und dies auch nicht downloaden wollen, kannst Du e mit der zweiten Auswahlmöglichkeit ('''Teams öffnen mit Microsoft Edge - ohne Download''') Zugang zum Webinar erhalten. Es wird Dir zuerst ein Pop-up-Fenster mit ''"Anwendung wählen"'' angezeigt. Sobald Du auf diesen geklickt hast, erscheint das Pop-Up-Fenster mit dem Button ''"jetzt öffnen"'', somit gelangst Du zum Webinar. | |||
[[Datei:Teams ohne Download.PNG | miniatur | left]] | [[Datei:Teams ohne Download.PNG | miniatur | left]] | ||
| Zeile 38: | Zeile 38: | ||
3.) Es öffnet sich die Maske zum Teams-Webinar, in dem Sie | 3.) Es öffnet sich die Maske zum Teams-Webinar, in dem Sie Du Kamera und Lautsprecher an oder ausstellen kannst, sowie sonstige Einstellungen durchführen kannst. Durch Bestätigen des Buttons ''"Jetzt teilnehmen"'' gelangst Du zu uns ins Webinar. | ||
[[Datei:Jetzt teilnehmen.PNG | miniatur | left]] | [[Datei:Jetzt teilnehmen.PNG | miniatur | left]] | ||
Version vom 5. Oktober 2022, 09:28 Uhr
Die derzeitigen Umstände lassen Schulungen im Büro eventuell für die kommenden Wochen und Monate nicht zu. Deshalb werden alle Schulungen über Teams abgehalten, eine Möglichkeit Euch als Kund_Innen per Headset oder Telefon an der Programmvorführung teilhaben zu lassen.
Im Vorfeld der Online-Schulung (Webinar) musst Du folgendes beachten:
1.) Du erhälst von uns zwei E-Mails. In der Ersten bestätigen wir Dir die Teilnahme an dem Webinar und in der zweiten Mail, die Du frühstens einen Tag vor dem Webinar erhälst, den Zugangslink.
2.) Wenn Du auf den Zugangslink klickst, öffnet sich ein neues Fenster. Wenn DuTeams bereits auf Deinem Endgerät vorinstalliert hast, erscheint automatisch ein Pop-Up-Fenster, dass Dir den Button mit "jetzt öffnen" anzeigt.
Oder:
Solltest Du Teams nicht verwenden und dies auch nicht downloaden wollen, kannst Du e mit der zweiten Auswahlmöglichkeit (Teams öffnen mit Microsoft Edge - ohne Download) Zugang zum Webinar erhalten. Es wird Dir zuerst ein Pop-up-Fenster mit "Anwendung wählen" angezeigt. Sobald Du auf diesen geklickt hast, erscheint das Pop-Up-Fenster mit dem Button "jetzt öffnen", somit gelangst Du zum Webinar.
3.) Es öffnet sich die Maske zum Teams-Webinar, in dem Sie Du Kamera und Lautsprecher an oder ausstellen kannst, sowie sonstige Einstellungen durchführen kannst. Durch Bestätigen des Buttons "Jetzt teilnehmen" gelangst Du zu uns ins Webinar.