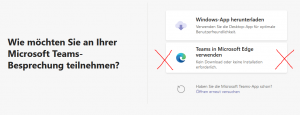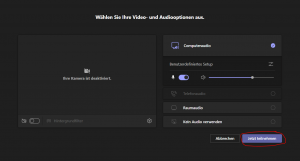Webinare mit Teams: Unterschied zwischen den Versionen
Aaron2 (Diskussion | Beiträge) Keine Bearbeitungszusammenfassung |
Aaron2 (Diskussion | Beiträge) |
||
| Zeile 8: | Zeile 8: | ||
2.) Um am Webinar teilzunehmen, bekommst Du von uns einen Einladungslink geschickt, den Du frühstens einen Tag vor dem Webinar erhälst und spätestens am Morgen des Webinars. | 2.) Um am Webinar teilzunehmen, bekommst Du von uns einen Einladungslink geschickt, den Du frühstens einen Tag vor dem Webinar erhälst und spätestens am Morgen des Webinars. | ||
3.) Wenn Du auf den Zugangslink klickst, öffnet sich ein neues Fenster. Wenn Du'''Teams''' bereits auf Deinem Endgerät vorinstalliert hast, erscheint automatisch ein Pop-Up-Fenster, dass Dir den Button mit ''"jetzt öffnen"'' anzeigt. | 3.) Wenn Du auf den Zugangslink klickst, öffnet sich ein neues Fenster. Wenn Du '''Teams''' bereits auf Deinem Endgerät vorinstalliert hast, erscheint automatisch ein Pop-Up-Fenster, dass Dir den Button mit ''"jetzt öffnen"'' anzeigt. | ||
Hast Du Teams nicht installiert, dann kannst Du die Applikation unter folgendem Link herunterladen: https://www.microsoft.com/de-de/microsoft-teams/download-app#desktopAppDownloadregion | |||
=== Ohne einen Download teilnehmen === | |||
[[Datei:Teams ohne Download.PNG | miniatur | right]] | |||
Natürlich ist es nicht verpflichtend Teams auf Deinem Desktop zu installieren. Wenn Du Teams nicht installieren möchtest, kannst Du mit der zweiten Auswahlmöglichkeit ('''Teams öffnen mit Microsoft Edge - ohne Download''') Zugang zum Webinar erhalten. Zugang zum Webinar erhalten. Es wird Dir zuerst ein Pop-up-Fenster mit ''"Anwendung wählen"'' angezeigt. Sobald Du auf diesen geklickt hast, erscheint das Pop-Up-Fenster mit dem Button ''"jetzt öffnen"'', somit gelangst Du zum Webinar. | |||
Version vom 5. Oktober 2022, 09:41 Uhr
Die Umstände während der Pandemie führten dazu, dass wir Schulungen nicht im Büro abhalten konnten. Dabei haben wir gemerkt, dass sich Webinare insgesamt für alle Beteiligten des Webinars anbieten: Nicht nur bei uns ist die Arbeit im Büro einfacher umzusetzen, sondern auch ihr als Kund_Innen spart Ressourcen. So müsst ihr für eine Schulung nicht mehr nach Mainz fahren, sondern nehmt an einer Schulung oder Demo entspannt von Zuhause aus teil.
Die Teilnahme an einem Webinar ist unkompliziert und damit nichts schief geht, haben wir die Einrichtung im folgenden erklärt.
Vor der Online-Schulung/ dem Webinar
1.) Hast Du dich dazu entschlossen, an einem unserer Webinare teilzunehmen, bestätigen wir Dir zunächst den Termin per Mail.
2.) Um am Webinar teilzunehmen, bekommst Du von uns einen Einladungslink geschickt, den Du frühstens einen Tag vor dem Webinar erhälst und spätestens am Morgen des Webinars.
3.) Wenn Du auf den Zugangslink klickst, öffnet sich ein neues Fenster. Wenn Du Teams bereits auf Deinem Endgerät vorinstalliert hast, erscheint automatisch ein Pop-Up-Fenster, dass Dir den Button mit "jetzt öffnen" anzeigt.
Hast Du Teams nicht installiert, dann kannst Du die Applikation unter folgendem Link herunterladen: https://www.microsoft.com/de-de/microsoft-teams/download-app#desktopAppDownloadregion
Ohne einen Download teilnehmen
Natürlich ist es nicht verpflichtend Teams auf Deinem Desktop zu installieren. Wenn Du Teams nicht installieren möchtest, kannst Du mit der zweiten Auswahlmöglichkeit (Teams öffnen mit Microsoft Edge - ohne Download) Zugang zum Webinar erhalten. Zugang zum Webinar erhalten. Es wird Dir zuerst ein Pop-up-Fenster mit "Anwendung wählen" angezeigt. Sobald Du auf diesen geklickt hast, erscheint das Pop-Up-Fenster mit dem Button "jetzt öffnen", somit gelangst Du zum Webinar.
3.) Es öffnet sich die Maske zum Teams-Webinar, in dem Sie Du Kamera und Lautsprecher an oder ausstellen kannst, sowie sonstige Einstellungen durchführen kannst. Durch Bestätigen des Buttons "Jetzt teilnehmen" gelangst Du zu uns ins Webinar.