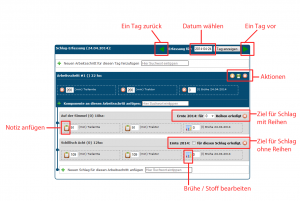Schlagerfassung: Unterschied zwischen den Versionen
Keine Bearbeitungszusammenfassung |
Ilaria (Diskussion | Beiträge) Keine Bearbeitungszusammenfassung |
||
| Zeile 2: | Zeile 2: | ||
'''Effizientes Erfassen von Arbeiten''' | '''Effizientes Erfassen von Arbeiten''' | ||
{| style="background-color: #043149; color:#fff; padding:10px; float:right; margin-left:10px; margin-top:10px; position:relative; border:1px dotted #666; text-align:center;" | | {| style="background-color: #043149; color:#fff; padding:10px; float:right; margin-left:10px; margin-top:10px; position:relative; border:1px dotted #666; text-align:center;" | | ||
|'''So | |'''So findest Du diese Seite:''' | ||
|- | |- | ||
|[[Image:Schlag_icon.png]] | |[[Image:Schlag_icon.png]] | ||
| Zeile 9: | Zeile 9: | ||
|} | |} | ||
Die Erfassungsmaske dient | Die Erfassungsmaske dient Dir zur Erfassung der Arbeiten vor oder nach einem Arbeitstag. Hier legst Du bestimmte Arbeitsschritte an und weist diesen Arbeitsschritten Schläge zu. Die Erfassung dieser Arbeitsschritte kann zum Teil auch im [[Schlagdetail]] erfolgen. Bodenproben, einmalige Kosten und Reifemessungen etc. findest Du dort. Alle Textfelder der Seite ermöglichen eine Freitextsuche! | ||
== Arbeitsschritte anlegen== | == Arbeitsschritte anlegen== | ||
[[Datei:Erfassung neu.png|miniatur|Erfassungsmaske]] Die Schlagkartei arbeitet ein wenig anders, als | [[Datei:Erfassung neu.png|miniatur|Erfassungsmaske]] Die Schlagkartei arbeitet ein wenig anders, als Du das vielleicht kennst: Erst legst Du Deine Arbeiten ("Komponenten") an und dann vermerkst Du, wo Du gearbeitet hast - Du wirst aber schnell merken, dass dies eine Menge Zeit spart. Klicke in das Textfeld bei "<i class="fas fa-plus-square navFont ng" style="color:#029203"></i> Neuen Arbeitsschritt für diesen Tag hinzufügen" und wähle eine Vorlage oder klicke auf "<i class="fas fa-plus-square navFont ng" style="color:#029203"></i> Neue leere Konfiguration". | ||
=== Arbeitsschritt zuweisen === | === Arbeitsschritt zuweisen === | ||
Klicke in das Textfeld bei "<i class="fas fa-plus-square navFont ng" style="color:#029203"></i> Komponente an diesen Arbeitsschritt anfügen". Es erscheint eine Liste all Deiner angelegten [[Komponenten]]. Wähle eine Komponente, die Du diesem Arbeitsschritt hinzufügen willst. Denkbar wäre hier zum Beispiel die Komponente "Traktor" mit dem Mitarbeiter "Max Mustermann" und dem "Pflug" anzufügen. Die Komponenten erscheinen jetzt im blau hinterlegten Kasten. | |||
=== Schläge und Schlaggruppen zuweisen === | === Schläge und Schlaggruppen zuweisen === | ||
Unter dem Arbeitsschritt | Unter dem Arbeitsschritt findest Du jetzt eine Möglichkeit Schläge für den Arbeitsschritt hinzuzufügen. Klicke in das Textfeld bei "<i class="fas fa-plus-square navFont ng" style="color:#029203"></i> Neuen Schlag für diesen Arbeitsschritt anfügen". Es erscheinen alle [[Schlagdetail|Schlagkarten]] und [[Schlaggruppen]], die Du vorher angelegt hast. Wähle eine Schlagkarte oder Gruppe aus. | ||
=== Zeit erfassen === | === Zeit erfassen === | ||
Hier gibt es zwei Wege: | Hier gibt es zwei Wege: | ||
1. | 1. Du kannst die erfasste Zeit pro Komponente im Arbeitsschritt eingeben. Tippe die Zeit in Minuten in das Textfeld ein. Die Erfassungsmaske rechnet diese Eingabe anhand der Schlaggröße automatisch auf die einzelnen Schläge um. | ||
2. | 2. Du änderst die Zeit für einen zugewiesenen Schlag. Die Erfassungsmaske ändert automatisch die Zeit für die jeweilige Komponente. | ||
Du musst die Eingaben hier ausnahmsweise nicht speichern. Eine Eingabe hier ist aus Komfortgründen sofort gesichert. | |||
=== Notizen hinterlegen === | === Notizen hinterlegen === | ||
Um eine Notiz zu hinterlegen | Um eine Notiz zu hinterlegen klickst Du auf das "<i class="fas fa-clipboard-list navFont nb" style="color:#064C73"></i> Klemmbrett-Symbol". Gib jetzt eine Notiz ein. Alle Notizen findest Du später in der [[Schlagdetail|Schlagauswertung]] als grünen Text. | ||
=== Schlagziele abarbeiten === | === Schlagziele abarbeiten === | ||
Solltest Du für den Schlag aktive [[Schlagziele]] benutzen, werden diese in der Kopfzeile jedes Schlages angezeigt. Hier kannst Du die Anzahl der erledigten Reihen wählen, wenn Du im [[Schlagdetail]] einen Reihenplan angelegt hast. Solltest Du keinen Reihenplan angelegt haben, kannst Du hier nur wählen, ob mit Deiner bisherigen Arbeit das noch aktive Ziel erreicht wurde. Die Ziele erscheinen hier allerdings nur, wenn sie<br> | |||
a) aktiv sind<br> | a) aktiv sind<br> | ||
b) das ausgewählte Datum im aktiven Zeitraum liegt<br> | b) das ausgewählte Datum im aktiven Zeitraum liegt<br> | ||
| Zeile 39: | Zeile 39: | ||
=== Brühen / Spritzungen === | === Brühen / Spritzungen === | ||
Als Komponente | Als Komponente kannst Du auch [[Stoffgemische]] hinterlegen. (Zum Beispiel Dünger oder Brühen, etc.) Du kannst allerdings auch die Brühe direkt in der Erfassung neu mischen. Mehr dazu findest Du im Eintrag [[Stoffgemische]]. Durch einen Klick auf das Reagenzgläser-Symbol kannst Du auch die bestehende Brühe (für alle Schläge!) ändern. | ||
== Mit Vorlagen arbeiten == | == Mit Vorlagen arbeiten == | ||
| Zeile 45: | Zeile 45: | ||
=== Vorlagen erstellen === | === Vorlagen erstellen === | ||
Klicke dazu auf das "<i class="fas fa-save navFont ng s" style="color:#029203"></i> Disketten-Symbol" im Kopf des Arbeitsschrittes und gib einen Namen ein. Ab jetzt erscheint dieser Arbeitsschritt beim Einfügen eines neuen Arbeitsschrittes zur Auswahl. Es werden nur die Komponenten, nicht aber die Zeiten gespeichert. | |||
=== Vorlagen entfernen === | === Vorlagen entfernen === | ||
Klicke auf das <i class="fas fa-save navFont ng s" style="color:#029203"></i> Diskettensymbol mit dem roten X bei '''genau dem Arbeitsschritt, den Du zur Vorlage gemacht hast!'''. Die Vorlage wird dann entfernt. | |||
== Mobile Erfassung mit WBO-Smart == | == Mobile Erfassung mit WBO-Smart == | ||
Der | Der Wintesro.Cloud-Smart-Zugang ermöglicht die Erfassung ausgewählter Schlagdaten von Deinem Smartphone aus. Weitere Informationen zu diesem Zugang findest Du auf der Seite [[WBO-Smart]]. | ||
Aktuelle Version vom 30. Mai 2023, 12:14 Uhr
Effizientes Erfassen von Arbeiten
| So findest Du diese Seite: |
| Klick direkt auf den Hauptmenü-Punkt |
Die Erfassungsmaske dient Dir zur Erfassung der Arbeiten vor oder nach einem Arbeitstag. Hier legst Du bestimmte Arbeitsschritte an und weist diesen Arbeitsschritten Schläge zu. Die Erfassung dieser Arbeitsschritte kann zum Teil auch im Schlagdetail erfolgen. Bodenproben, einmalige Kosten und Reifemessungen etc. findest Du dort. Alle Textfelder der Seite ermöglichen eine Freitextsuche!
Arbeitsschritte anlegen
Die Schlagkartei arbeitet ein wenig anders, als Du das vielleicht kennst: Erst legst Du Deine Arbeiten ("Komponenten") an und dann vermerkst Du, wo Du gearbeitet hast - Du wirst aber schnell merken, dass dies eine Menge Zeit spart. Klicke in das Textfeld bei " Neuen Arbeitsschritt für diesen Tag hinzufügen" und wähle eine Vorlage oder klicke auf " Neue leere Konfiguration".
Arbeitsschritt zuweisen
Klicke in das Textfeld bei " Komponente an diesen Arbeitsschritt anfügen". Es erscheint eine Liste all Deiner angelegten Komponenten. Wähle eine Komponente, die Du diesem Arbeitsschritt hinzufügen willst. Denkbar wäre hier zum Beispiel die Komponente "Traktor" mit dem Mitarbeiter "Max Mustermann" und dem "Pflug" anzufügen. Die Komponenten erscheinen jetzt im blau hinterlegten Kasten.
Schläge und Schlaggruppen zuweisen
Unter dem Arbeitsschritt findest Du jetzt eine Möglichkeit Schläge für den Arbeitsschritt hinzuzufügen. Klicke in das Textfeld bei " Neuen Schlag für diesen Arbeitsschritt anfügen". Es erscheinen alle Schlagkarten und Schlaggruppen, die Du vorher angelegt hast. Wähle eine Schlagkarte oder Gruppe aus.
Zeit erfassen
Hier gibt es zwei Wege:
1. Du kannst die erfasste Zeit pro Komponente im Arbeitsschritt eingeben. Tippe die Zeit in Minuten in das Textfeld ein. Die Erfassungsmaske rechnet diese Eingabe anhand der Schlaggröße automatisch auf die einzelnen Schläge um.
2. Du änderst die Zeit für einen zugewiesenen Schlag. Die Erfassungsmaske ändert automatisch die Zeit für die jeweilige Komponente. Du musst die Eingaben hier ausnahmsweise nicht speichern. Eine Eingabe hier ist aus Komfortgründen sofort gesichert.
Notizen hinterlegen
Um eine Notiz zu hinterlegen klickst Du auf das " Klemmbrett-Symbol". Gib jetzt eine Notiz ein. Alle Notizen findest Du später in der Schlagauswertung als grünen Text.
Schlagziele abarbeiten
Solltest Du für den Schlag aktive Schlagziele benutzen, werden diese in der Kopfzeile jedes Schlages angezeigt. Hier kannst Du die Anzahl der erledigten Reihen wählen, wenn Du im Schlagdetail einen Reihenplan angelegt hast. Solltest Du keinen Reihenplan angelegt haben, kannst Du hier nur wählen, ob mit Deiner bisherigen Arbeit das noch aktive Ziel erreicht wurde. Die Ziele erscheinen hier allerdings nur, wenn sie
a) aktiv sind
b) das ausgewählte Datum im aktiven Zeitraum liegt
c) das Ziel für diesen Schlag noch nicht bearbeitet wurde / noch nicht alle Zeilen bearbeitet wurden.
Brühen / Spritzungen
Als Komponente kannst Du auch Stoffgemische hinterlegen. (Zum Beispiel Dünger oder Brühen, etc.) Du kannst allerdings auch die Brühe direkt in der Erfassung neu mischen. Mehr dazu findest Du im Eintrag Stoffgemische. Durch einen Klick auf das Reagenzgläser-Symbol kannst Du auch die bestehende Brühe (für alle Schläge!) ändern.
Mit Vorlagen arbeiten
Jeder Arbeitsschritt kann zur Vereinfachung als Vorlage gespeichert werden.
Vorlagen erstellen
Klicke dazu auf das " Disketten-Symbol" im Kopf des Arbeitsschrittes und gib einen Namen ein. Ab jetzt erscheint dieser Arbeitsschritt beim Einfügen eines neuen Arbeitsschrittes zur Auswahl. Es werden nur die Komponenten, nicht aber die Zeiten gespeichert.
Vorlagen entfernen
Klicke auf das Diskettensymbol mit dem roten X bei genau dem Arbeitsschritt, den Du zur Vorlage gemacht hast!. Die Vorlage wird dann entfernt.
Mobile Erfassung mit WBO-Smart
Der Wintesro.Cloud-Smart-Zugang ermöglicht die Erfassung ausgewählter Schlagdaten von Deinem Smartphone aus. Weitere Informationen zu diesem Zugang findest Du auf der Seite WBO-Smart.