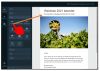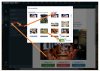Newsletter-Designer: Unterschied zwischen den Versionen
Admin (Diskussion | Beiträge) (→Aufbau) |
Admin (Diskussion | Beiträge) Keine Bearbeitungszusammenfassung |
||
| Zeile 17: | Zeile 17: | ||
[[Datei:Nl drag.PNG | left| 100px | Elemente ziehen ]] | [[Datei:Nl drag.PNG | left| 100px | Elemente ziehen ]] | ||
Im Designer finden Sie links unter "Elemente" alle vorgefertigten Punkte. Klicken Sie auf die gewünschte Kategorie und ziehen Sie ein Element in den Designer. Sie können dann die Elemente anpassen und verändern. Neue Elementwünsche nehmen wir gerne für kommende Updates via Hilfe / Ticket entgegen. | Im Designer finden Sie links unter "Elemente" alle vorgefertigten Punkte. Klicken Sie auf die gewünschte Kategorie und ziehen Sie ein Element in den Designer. Sie können dann die Elemente anpassen und verändern. Neue Elementwünsche nehmen wir gerne für kommende Updates via Hilfe / Ticket entgegen. | ||
=== Texte bearbeiten === | |||
Markieren Sie einen Text. Es erscheint nun das Kontextmenue zum Bearbeiten der Texteinstellungen oder zum Setzen von Links und mehr. | |||
=== Weine einstellen === | |||
Sofern ein Bild beim Wein hinterlegt ist, können Sie über die Auswahl "Weine" auch Informationen direkt aus WBO in den Editor laden. Dazu müssen Sie die Weinnummer im Prozess angeben, die Sie laden möchten. | |||
== Bilder == | == Bilder == | ||
| Zeile 31: | Zeile 38: | ||
# Klicken Sie auf das gewünschte Bild | # Klicken Sie auf das gewünschte Bild | ||
# Klicken Sie auf "wählen" | # Klicken Sie auf "wählen" | ||
== Speichern / Vorschau == | |||
Unten links finden Sie mit dem Auge-Symbol die Möglichkeit sich eine Vorschau anzeigen zu lassen oder mit dem Handy-Symbol die Ansicht auf eine Smartphone-Ansicht zu ändern. Der Export-Pfeil speichert Ihre Arbeit und schließt das Dokument, damit die [[E-Mail]] im Anschluss gesendet werden kann. | |||
Version vom 23. August 2021, 11:56 Uhr
| So finden Sie diese Seite: |

|
| E-Mail Betreten |
| Symbol NL-Designer |
Der Newsletter-Designer ermöglicht das schnelle und einfache Erstellen von Newslettern für Dein Weingut. Er enthält viele Bausteine und sogar vorgefertige Lösungen, mit denen Du schnell und einfach Deine Kundinnen und Kunden informieren kanns!
Aufbau
Im Designer finden Sie links unter "Elemente" alle vorgefertigten Punkte. Klicken Sie auf die gewünschte Kategorie und ziehen Sie ein Element in den Designer. Sie können dann die Elemente anpassen und verändern. Neue Elementwünsche nehmen wir gerne für kommende Updates via Hilfe / Ticket entgegen.
Texte bearbeiten
Markieren Sie einen Text. Es erscheint nun das Kontextmenue zum Bearbeiten der Texteinstellungen oder zum Setzen von Links und mehr.
Weine einstellen
Sofern ein Bild beim Wein hinterlegt ist, können Sie über die Auswahl "Weine" auch Informationen direkt aus WBO in den Editor laden. Dazu müssen Sie die Weinnummer im Prozess angeben, die Sie laden möchten.
Bilder
Wichtiger Hinweis!: Bitte ziehen Sie keine Bilder von Ihrem PC direkt in den Designer!
Erstellen Sie ein Bild-Element aus der Liste wie im vorigen Punkt beschrieben.
- Klicken Sie auf das Bild
- Klicken Sie auf "Bildeinstellungen"
- Klicken Sie auf "Bild ändern"
- Klicken Sie auf "Hochladen und wählen Sie ein Bild"
- Klicken Sie auf das gewünschte Bild
- Klicken Sie auf "wählen"
Speichern / Vorschau
Unten links finden Sie mit dem Auge-Symbol die Möglichkeit sich eine Vorschau anzeigen zu lassen oder mit dem Handy-Symbol die Ansicht auf eine Smartphone-Ansicht zu ändern. Der Export-Pfeil speichert Ihre Arbeit und schließt das Dokument, damit die E-Mail im Anschluss gesendet werden kann.