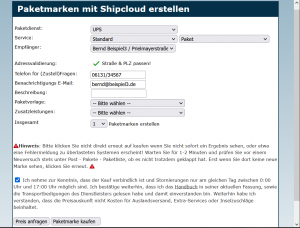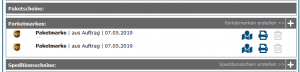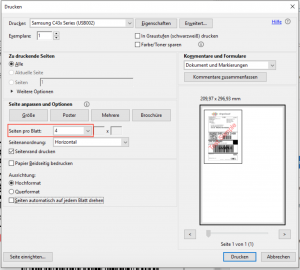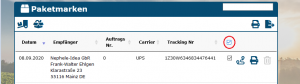En:Creation of parcel stamps
Important and to note when creating parcel stamps: All created parcel stamps are subject to a charge. It is therefore not possible to create a "test stamp". It is also not possible to change the recipient manually, as the address is stored in the parcel stamp code. The field Description is optional/ only to be filled in for returns and international shipments.
Please make sure that, as described in the article on Participation and costs System - Documents - General, your own data has been filled in correctly and completely. have been filled in correctly and completely.
You can also completely cancel the labels. However, this is only intended for exceptional cases and is only possible to a limited extent (ONLY until 17:00, see below).
These are the shipping options you can select in the system:
| Standard | UPS, DPD, DHL |
| Express | UPS: Express Saver, Express 12:00, Express 1 Day Early
DPD: Express 1 Day Early |
You will find a detailed explanation of the express variants in this article.
Creating parcel labels
There are three ways to create new parcel marks:
- Click either (only as Winestro.Cloud Software customer) under documents of the corresponding order or on the start page on the icon.
- Füll (nur als Team-Paket Kunde) das Formular auf der Startseite aus oder suche daneben nach bereits angelegten Kund_Innen. Du kannst Paketmarken auch
- directly from a customer card, either directly at the top via the package icon or also at System.
Creation procedure
- A new window opens in which you can select the desired provider. DHL, UPS and DPD are available as providers. You will learn about the respective advantages and disadvantages of the service providers during the half-hour introduction to the parcel stamp service.
- You can now choose the type of service. Standard parcel stamps or return stamps (only with UPS) are possible, which you can send to your customer by e-mail, for example, if you want to return goods.
- If you have stored different delivery addresses in the customer, you can choose from these. However, when entering the address in the customer file, make sure that everything is complete and correct. Otherwise you will not be able to create a stamp or, even more annoying, a return will be made.
- If you have created an address for a customer but cannot select it, the address is incomplete. Move the mouse over the address to find out what is wrong with it and then change it.
- Select the appropriate template for the order under "Package template". Depending on the weight or shipping method of the parcel as well as the correctness of the address, the price of the stamp may differ and surcharges will be added afterwards (especially DPD). If you want to send a parcel that has different dimensions than those specified, click on "Manual" and enter the dimensions by hand. This may then be handled as bulky goods and the prices will differ (please also indicate whether it is bulky goods).
- Click on the button "Ask for price" to find out the costs calculated and expected by Winestro.Cloud.
Package templates
You can individually adapt the selectable package templates in the area System - Settings - Delivery. Here you should also save your UPS-certified cardboard boxes if you want to use our Damage report function for problem cases.
The individual parcel sizes are stored in the Shipcloud access field (18s, 12s, 6s etc.). Click on the edit symbol (pencil symbol) at the very back of your desired size. A new field "Edit parcel template" will open - now select the corresponding test number for your box in the field "Box for UPS shipping". If your boxes have the same test number but are from a different box manufacturer, this is not a problem and you can select the existing test number with the other manufacturer, as only the test number is relevant for certification. Please note that the deposited cardboard boxes must be certified for the corresponding parcel service provider. If you are not sure whether the boxes are certified, ask your supplier/box manufacturer.
Sending to DHL Packstation
To send to a Packstation, you must activate the checkbox Address is a Packstation in the delivery address of the customer, i.e. after opening the customer file and creating a different delivery address, and then fill in the displayed fields accordingly.
Please enter the following in the fields:
In the first of the two fields (customer number) enter the DHL PACKSTATION customer number (=post office number), e.g. "123554". In the second field, enter only the Packstation number, e.g. "123". Enter only the numbers in both fields.
However, it is not possible to send the item to a DHL branch. Even if the franking / creation of the stamp works, a parcel will probably be returned.
Please note that if the parcel is delivered to DHL later than 10 days (after the stamp has been created), DHL will charge you for this.
Sending to a DPD Shop / Pickup Shop / DPD Parcel Shop
Sending directly to a DPD Parcel Shop by the sender is currently not possible. Recipients must adjust the delivery method or the delivery location themselves via the shipment tracking function when the parcel is en route.
Sending to a UPS shop
Sending to a UPS shop/UPS Access Point is not possible. Even if the franking/creation of the stamp works, a parcel is likely to be returned.
Age verification
The DHL service "visual age check" is unfortunately not possible with our current conditions.
Creation of return stamps
If a parcel was delivered to a customer by mistake or was not requested by the customer, you can create a Returns stamp, which will automatically be addressed to your winery.
Overview of all parcel labels
At various points in the programme you will get an overview of the stamps that have already been created.
Overview of all created parcel labels
Under Post - Parcels - Parcel list you will find all created parcel labels. Here you can also search for specific items by customer or tracking number.
The status of the tracking is displayed by clicking on the corresponding symbol. You can view the status of UPS and DPD parcels directly (for details, we recommend clicking on the linked shipment number again). For the current status of a DHL shipment, you should always also click on the tracking link on the shipment tracking page.
Note: If you call up several tracking pages one after the other, werden keine separaten Fenster für die jeweilige neue Seite geöffnet. The previous is simply replaced with the new one.
You can access the parcel marker itself via the PDF icon after creation, and you can also delete the marker by clicking on the delete button only on the day of creation until 5 pm' cancel. Thus, all marks created after 5 p.m. are automatically not cancellable.
You can get a list export of all marks in Excel format by clicking on the blue export symbol.
Overview of all created parcel labels per order
In the Document area for an order you will find an overview of all the parcel labels created for an order under the item Parcel labels. You can also call up the parcel labels again via the PDF symbol after they have been created and display the shipment tracking.
Overview of all parcel labels created for each customer
You can see all stamps for a customer in the customer file under "System". You can also call up the parcel labels again using the PDF symbol after they have been created and display the shipment tracking.
Print parcel labels
Print settings / default label sizes
By default, the labels are created in DIN-A5, and can then be printed on self-adhesive film using a label printer. This is clearly our recommendation to avoid problems with the print manager. You can also print 2x A5 or 4x A6 per DINA4 sheet. For this you have to adjust your printer settings.
Stack print parcel stamps via the parcel list
Via Post parcel list you get to an overview of all created parcel stamps. Check all the parcel labels you want to print. Then press the printer symbol above the list. All selected stamps will be opened in a PDF file and can be printed out collectively. It is also possible to tick all the parcel labels on a page by placing a tick in the top box. (See image batch print)
Printing stamps in batches in the print manager
Under Job - Print Manager you can have several stamps printed in one PDF. Attention! If you have different label sizes (A6/A5), the PDF may not open. You must then print the labels separately.
Note that only parcel labels that have been created as a document for the order are displayed in the print manager. Parcel labels that you create from the start page or from the customer file cannot be found in the print manager.
(Can also be found under Mail / Parcels)
Print barcode list of stamps for pick-up/drop-off
In the Druckmanager and in the overview of all parcel labels, all labels can be printed together in a PDF. In the print settings you can, for example, set double-sided printing and 6 pages per sheet. Then you get a compact overview of all stamps, which the carrier can simply scan on delivery or collection, without having to scan each parcel separately.
Shipcloud settings (included in one-time connection fee)
There are some settings which cannot be made from Winestro itself. These individual settings are a means of uniform external presentation of your winery and professional customer communication.
These are the following settings:
- Deviations of the shipping and return address and the contact details of the sender (these are automatically taken over as stored in Weinbau-Online).
- label sizes deviating from A5, if applicable
- Frequency and type of notification mails (also to the winery itself)
- Individualisation of the design and text of the tracking page and mails.
We will make these settings for you as part of the one-off connection fee of 50/100 euros, either before or after your half-hour introduction to the functions of the parcel label service. Simply download this form: Datei:Einstellungen Paketversand Weinbau-online.docx, save it as a PDF and send it back to us filled out by mail. In the actual article - Einstellungen zu Shipcloud - you will learn more. If there are any changes, e.g. changes of address, please send us an e-mail with the data to be updated.
Note: Appearance of the parcel labels
Unfortunately, we have no influence on the final design of the parcel labels - this is specified by Shipcloud and cannot be adapted by us. Thus, we can neither influence the arrangement of your logo nor the way the stamp is labelled with the sender and recipient addresses.
But don't worry - the carriers also receive all the delivery information correctly by scanning the stamp digitally. The parcel stamp is first and foremost a franking and therefore also fulfils its actual purpose.
If you are concerned about a smart external presentation, we recommend enclosing a customer letter with the parcel. You can even create this with the free team package from Weinbau-online in the programme. Read more about this here.
Tracking status/send notification
Send tracking status automatically to the customer
If you enter the recipient's email address when creating the parcel labels, he will automatically be informed about the status of his shipment by Shipcloud at various times. You can decide how these messages should look like in the previous point, more about this under Shipcloud settings. Here you will also find useful text modules/templates depending on the carrier.
Send tracking status manually to the customer
For each parcel label you will receive a link that you and your customer can use to check the status of a shipment via the Internet. Click on the tracking symbol next to the printer in the overview list (see section "Overview of all created parcel labels"). A new window will open with the link that you can send to the customer.
If you have activated the checkbox "Automatically adopt last tracking URL as tracking number in the order" under "System - Settings - Delivery", the tracking link will automatically be included in the order and you can conveniently send it via the dispatch confirmation e-mail (truck symbol in the order).
Make sure that you also use the appropriate AutoField in the mail template for the shipping confirmation (adjustable under System - Settings - E-Mail).
Drop-off authorisation
Please urgently read Behaviour in the event of damage reports and problems (tracking)#The_Parcel_is_already_on_the_way and take a look at our Text modules for tracking, which makes it easier for recipients to receive the goods.
If your customer cannot be found at home, he or she has the option, among other things, of issuing a drop-off authorisation. This gives the parcel carrier permission to leave the parcel at a certain location without the customer having to receive it personally. This is the preferred method of the deliverers, especially in times of crisis, and many recipients are no longer averse to this solution.
At UPS, the registration of the recipient at UPS MyChoice is required to issue this drop-off authorisation. Various options can then be managed here. Since registration with UPS MyChoice takes some time, a note can alternatively be posted on the door. This should contain the recipient's address, the tracking number of the package, the desired drop-off location as well as the date and signature. Whether this solution works ultimately depends on the respective UPS employee and cannot be guaranteed. Important : No liability is assumed by UPS for drop-off authorisations. In case of loss of the parcel, there will be no refund.
With DPD the drop-off authorisation can either be issued via the original tracking of a parcel (after additional entry of the postcode) or via your myDPD account. Important : DPD does not accept any liability for delivery authorisations. In case of loss of the parcel there will be no refund.
With DHL, too, the recipient must register online with DHL free of charge before issuing the drop-off authorisation.
Advertising parcels and batch creation of stamps for Christmas etc.
As soon as a customer has created several delivery addresses, the batch creation of parcel stamps can be activated. This can be practical if, for example, you have to send hundreds of presents on behalf of a customer. You can create as many delivery addresses as you like for a customer manually (via the customer file card) or use the [[customer file card#add_delivery_address practical delivery address import. If you have any problems here, we will be happy to store the addresses for you for a fee, depending on the effort involved.
If you want to create a stamp for a customer with several delivery addresses, the option Activate batch processing for delivery addresses is displayed in the drop-down menu for selecting the delivery address. You can then create the labels in steps of 20. Use batch creation only before 5pm!!!!
First of all: If you want to use the price advantage for parcels up to 3kg (1 wine parcel) from DPD, make sure that you have previously created the appropriate container size under System - Settings - Delivery. Otherwise the price for the next larger size will be charged.
Attention: Please bear in mind that the batch creation of
parcel labels in batches at your own risk. In any case, click only once to create them. Otherwise you could end up with 20 stamps twice. If the process is interrupted or takes an unusually long time, check in any case before a new attempt the Creation_ParcelTags#Overview of all ParcelTags! The creation of 20 stamps at the same time can of course take take longer than the creation of a single stamp.
Important: Please read the points and frequently asked questions below!
After creating all the required stacks of stamps, you can easily output them as a versatile PDF for printing as usual via the overview list or also the print manager. Again, depending on the number of pages, a longer waiting time is to be expected.
Frequently asked questions and problems
When importing delivery addresses, the import aborts with special characters such as ö/ß!
The CSV file is expected in an appropriate format with a uniform encoding (UTF8). Depending on the PC configuration, however, this may be incorrect - sometimes this can also happen when you copy data from external sources.
Proceed as follows:
- Pull the template file directly from the import option.
- Insert the addresses and adjust the formatting (note that overlong company names may need to be shortened - the parcel service providers will not be able to process this).
- Now go to "Save as" in Excel
- Save the file as "CSV UTF8" (there is an option under the file name).
- Now load the file into the programme
The parcel stamp stack print is greyed out!
There are problems with at least one delivery address. Stay with the mouse over the greyed out batch print / address to see where the problem comes from.
A customer or a delivery address is greyed out
Move the mouse over the delivery address to see the problem!
How long is a stamp valid?
UPS and DPD parcel stamps can be used within the next four weeks. DHL parcel stamps must be handed in at DHL/collected by DHL (with scan) on the 10th day after creation at the latest, otherwise DHL will charge you extra.
Additional information for delivery addresses
Unfortunately, we have no influence on the layout that Shipcloud defines for the brands. However, there is a possibility to add additional information to the parcel label. Save the address of the customer, in the customer file, as the delivery address and write in the street field: Street Name, House Number - Paragraph - Delivery Information Addendum; then fill the field for the house number with a minus sign.
Can I use UPS MyChoice Business for Business?
Unfortunately, you cannot use MyChoice for Business in conjunction with the Package Mark service.
Only shipments that are also created in UPS can be managed through MyChoice for Business. This system would not be linkable to our partner at all, even if we could release contract data.