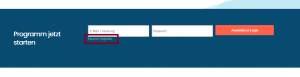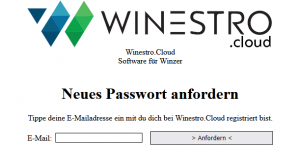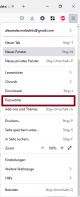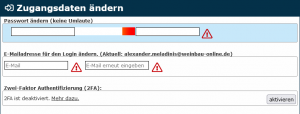Passwörter verwalten: Unterschied zwischen den Versionen
Ilaria (Diskussion | Beiträge) |
Cas (Diskussion | Beiträge) |
||
| (69 dazwischenliegende Versionen von 5 Benutzern werden nicht angezeigt) | |||
| Zeile 1: | Zeile 1: | ||
{| style="background-color: # | {| style="background-color: #043149; color:#fff; padding:10px; float:right; margin-left:10px; margin-top:10px; position:relative; border:1px dotted #666; text-align:center;" | | ||
|'''So finden Sie diese Seite:''' | |'''So finden Sie diese Seite:''' | ||
|- | |- | ||
|[[Image: | |[[Image:System_icon.png]] | ||
|- | |- | ||
|Einstellungen | |Einstellungen | ||
| Zeile 9: | Zeile 9: | ||
|} | |} | ||
Denke daran Dein Passwort regelmäßig zu aktualisieren. Zur Sicherheit empfehlen wir Dir Dein Passwort mindestens alle 6 Monate neu zu setzen. | |||
== Passwort | == Ich habe mein Passwort vergessen == | ||
[[Datei: | === Neues Passwort anfordern === | ||
[[Datei:Passwort vergessen WBO HP.png|miniatur|right|Passwort vergessen]] | |||
[[Datei:Neues Passwort anfordern.PNG|miniatur|right|Neues Passwort anfordern]] | |||
<br> | |||
Solltest Du Dein Passwort vergessen haben und Dich somit nicht mehr anmelden können, kannst Du unter dem Eingabefeld auf der Startseite der E-Mail auf: '''Passwort vergessen''' klicken. In der neuen Maske kannst Du nun Deine E-Mailadresse eingeben, mit der Du Dich erstmals bei uns angemeldet hast und klickst auf '''>Anfordern<'''. | |||
<br> | |||
<br> | |||
Das | === Neues Passwort setzen === | ||
<br> | |||
Nachdem Du auf '''>Anfordern<''' geklickt hast, wird Dir eine E-Mail, die einen Link enthält, zugesandt. Dein Passwort kannst Du neu setzen sobald Du auf diesen Link geklickt hast. Dieser Link gilt einmalig und lediglich für 24 Stunden. | |||
<br> | |||
<br> | |||
=== Passwort speichern === | |||
<br> | |||
Um Dir den Vorgang des Eintippens zu ersparen, kannst Du Dein Passwort, nach einer erfolgreichen Anmeldung im Firefox Browser, speichern. Die darunter dargestellte Maske erscheint an der linken oberen Ecke: | |||
<br> | |||
<br> | |||
[[Datei:Passwort speichern Firefox.png | Passwort in Firefox speichern]] | |||
[[Datei:Passwortmanager.png|80px|thumb|right|Firefox Passwortmanager]] | |||
<br> | |||
<br> | |||
Wenn Du hier auf '''Speichern''' klickst, merkt sich der Browser Dein Passwort und die passende E-Mail-Adresse automatisch. Beim nächsten Besuch von Winestro.Cloud füllt Dein PC diese Felder dann automatisch für Dich aus. | |||
=== Der Passwortmanager von Firefox === | |||
<br> | |||
Alle gespeicherten Einloggdaten werden im Passwortmanager von Firefox festgehalten und bleiben so jederzeit für Dich aufrufbar. Über die ''drei Balken oben rechts (siehe Bild rechts) - Passwörter'' kannst Du auf diese Daten zugreifen und alle Login und Passwörter einsehen. Hier kannst Du außerdem '''"Neue Zugangsdaten hinzufügen"''' sowie die bereits vorhandenen Zugangsdaten '''bearbeiten'''. Falls Du Dein Passwort vergessen haben solltest, kannst Du also im Passwortmanager vorbeischauen. | |||
<br> | |||
<br> | |||
== Das Passwort von Winestro.Cloud ändern == | |||
[[Datei:Zugangsdaten ändern.PNG|miniatur]] | |||
Unter ''System - Konto - Zugang'' hast Du die Möglichkeit Deine Zugangsdaten zu verwalten. Du kannst hier sowohl Deine Login E-Mail als auch Dein Passwort ändern, indem Du die neuen Daten zwei Mal ins jeweilige Feld eintippst (siehe Bild auf der rechten Seite): | |||
* '''E-Mailadresse für den Login ändern:''' Hier wird auch Deine aktuell hinterlegte E-Mail angezeigt. Das Statussymbol <i class="far fa-exclamation-triangle navFont nr fa-2x" style="color:#C60005" ></i> zeigt an, wenn es die E-Mail nicht gibt. Das Symbol wird grün <i class="fas fa-check-square navFont ng fa-2x" style="color:#029203"></i> sobald die E-Mail erkannt wird. | |||
* '''Passwort ändern:''' Der rot bis grün werdende Balken beim Passwort, sagt etwas darüber aus, wie sicher Dein gewähltes Passwort ist, hat aber ansonsten keine Konsequenzen. Das Statussymbol <i class="far fa-exclamation-triangle navFont nr fa-2x" style="color:#C60005" ></i> zeigt an, wenn das Passwort nicht akzeptiert wird oder beide Angaben nicht übereinstimmen. Ein Passwort '''muss 8 Zeichen''' lang sein und '''mindestens eine Zahl''' beinhalten, um akzeptiert zu werden! Sobald beide angegebenen Passwörter übereinstimmen und den Sicherheitsanforderungen genügen, wird das Symbol grün <i class="fas fa-check-square navFont ng fa-2x" style="color:#029203"></i>. Dann kannst Du das Passwort speichern und Dich ab diesem Moment mit dem neuen Passwort anmelden. | |||
== Wie erstelle ich ein gutes Passwort? == | == Wie erstelle ich ein gutes Passwort? == | ||
Um ein sicheres Passwort zu erstellen und sich dieses zu merken, gibt es einen einfachen Trick: '''M'''erk '''D'''ir '''e'''inen '''S'''atz '''u'''nd '''v'''erwende '''d'''ie '''A'''nfangsbuchstaben '''a'''ls '''P'''asswort. '''MDeSuvdAaP'''. Im Passwort kannst Du nun Buchstaben mit Zahlen ersetzen oder einen festen Zahlenpart getrennt mit einem Sonderzeichen nutzen: MDeSuvdAaP!0176. So wird Dein Passwort immer länger. | |||
Grundsätzlich gilt bei Passwörtern: Länge ist wichtiger als Komplexität. | |||
== Fehlerhafter Umgang mit Passwörtern == | == Fehlerhafter Umgang mit Passwörtern == | ||
<ul> | <ul> | ||
<li> | <li>Verwende niemals das gleiche Passwort auf verschiedenen Portalen </li> | ||
<li> | <li>Verwende niemals Deinen Namen, Geburtstag, oder persönliche Daten von guten Freunden / Verwandten / o.ä. als Passwort </li> | ||
<li> | <li>Ändere Dein Passwort regelmäßig - mindestens alle 6 Monate </li> | ||
<li> | <li>Speichere Dein Passwort nur auf Rechnern auf denen '''Du allein Zugriff hast'''</li> | ||
<li> | <li>Verschicke Dein Passwort niemals per E-Mail</li> | ||
<li>Länge ist besser als Komplexität: | <li>Länge ist besser als Komplexität: Verwende sehr lange Passwörter</li> | ||
<li> | <li>Verwende keine Passwörter, die man im Duden finden könnte - auch keine Kombinationen</li> | ||
</ul> | </ul> | ||
== Weitere Absicherungsmaßnahmen == | == Weitere Absicherungsmaßnahmen == | ||
Um | Um Deinen Zugang noch besser vor Fremdzugriff zu schützen, raten wir zur Aktivierung der [[2FaktorAuthentifizierung]]. | ||
Aktuelle Version vom 22. September 2023, 13:37 Uhr
| So finden Sie diese Seite: |
| Einstellungen |
| Zugangsdaten |
Denke daran Dein Passwort regelmäßig zu aktualisieren. Zur Sicherheit empfehlen wir Dir Dein Passwort mindestens alle 6 Monate neu zu setzen.
Ich habe mein Passwort vergessen
Neues Passwort anfordern
Solltest Du Dein Passwort vergessen haben und Dich somit nicht mehr anmelden können, kannst Du unter dem Eingabefeld auf der Startseite der E-Mail auf: Passwort vergessen klicken. In der neuen Maske kannst Du nun Deine E-Mailadresse eingeben, mit der Du Dich erstmals bei uns angemeldet hast und klickst auf >Anfordern<.
Neues Passwort setzen
Nachdem Du auf >Anfordern< geklickt hast, wird Dir eine E-Mail, die einen Link enthält, zugesandt. Dein Passwort kannst Du neu setzen sobald Du auf diesen Link geklickt hast. Dieser Link gilt einmalig und lediglich für 24 Stunden.
Passwort speichern
Um Dir den Vorgang des Eintippens zu ersparen, kannst Du Dein Passwort, nach einer erfolgreichen Anmeldung im Firefox Browser, speichern. Die darunter dargestellte Maske erscheint an der linken oberen Ecke:
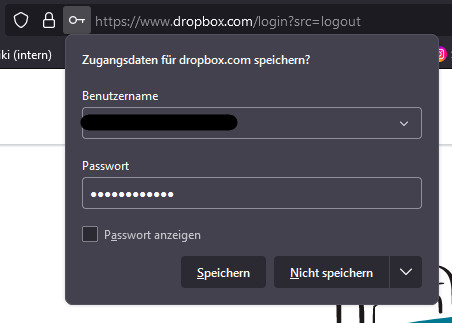
Wenn Du hier auf Speichern klickst, merkt sich der Browser Dein Passwort und die passende E-Mail-Adresse automatisch. Beim nächsten Besuch von Winestro.Cloud füllt Dein PC diese Felder dann automatisch für Dich aus.
Der Passwortmanager von Firefox
Alle gespeicherten Einloggdaten werden im Passwortmanager von Firefox festgehalten und bleiben so jederzeit für Dich aufrufbar. Über die drei Balken oben rechts (siehe Bild rechts) - Passwörter kannst Du auf diese Daten zugreifen und alle Login und Passwörter einsehen. Hier kannst Du außerdem "Neue Zugangsdaten hinzufügen" sowie die bereits vorhandenen Zugangsdaten bearbeiten. Falls Du Dein Passwort vergessen haben solltest, kannst Du also im Passwortmanager vorbeischauen.
Das Passwort von Winestro.Cloud ändern
Unter System - Konto - Zugang hast Du die Möglichkeit Deine Zugangsdaten zu verwalten. Du kannst hier sowohl Deine Login E-Mail als auch Dein Passwort ändern, indem Du die neuen Daten zwei Mal ins jeweilige Feld eintippst (siehe Bild auf der rechten Seite):
- E-Mailadresse für den Login ändern: Hier wird auch Deine aktuell hinterlegte E-Mail angezeigt. Das Statussymbol zeigt an, wenn es die E-Mail nicht gibt. Das Symbol wird grün sobald die E-Mail erkannt wird.
- Passwort ändern: Der rot bis grün werdende Balken beim Passwort, sagt etwas darüber aus, wie sicher Dein gewähltes Passwort ist, hat aber ansonsten keine Konsequenzen. Das Statussymbol zeigt an, wenn das Passwort nicht akzeptiert wird oder beide Angaben nicht übereinstimmen. Ein Passwort muss 8 Zeichen lang sein und mindestens eine Zahl beinhalten, um akzeptiert zu werden! Sobald beide angegebenen Passwörter übereinstimmen und den Sicherheitsanforderungen genügen, wird das Symbol grün . Dann kannst Du das Passwort speichern und Dich ab diesem Moment mit dem neuen Passwort anmelden.
Wie erstelle ich ein gutes Passwort?
Um ein sicheres Passwort zu erstellen und sich dieses zu merken, gibt es einen einfachen Trick: Merk Dir einen Satz und verwende die Anfangsbuchstaben als Passwort. MDeSuvdAaP. Im Passwort kannst Du nun Buchstaben mit Zahlen ersetzen oder einen festen Zahlenpart getrennt mit einem Sonderzeichen nutzen: MDeSuvdAaP!0176. So wird Dein Passwort immer länger.
Grundsätzlich gilt bei Passwörtern: Länge ist wichtiger als Komplexität.
Fehlerhafter Umgang mit Passwörtern
- Verwende niemals das gleiche Passwort auf verschiedenen Portalen
- Verwende niemals Deinen Namen, Geburtstag, oder persönliche Daten von guten Freunden / Verwandten / o.ä. als Passwort
- Ändere Dein Passwort regelmäßig - mindestens alle 6 Monate
- Speichere Dein Passwort nur auf Rechnern auf denen Du allein Zugriff hast
- Verschicke Dein Passwort niemals per E-Mail
- Länge ist besser als Komplexität: Verwende sehr lange Passwörter
- Verwende keine Passwörter, die man im Duden finden könnte - auch keine Kombinationen
Weitere Absicherungsmaßnahmen
Um Deinen Zugang noch besser vor Fremdzugriff zu schützen, raten wir zur Aktivierung der 2FaktorAuthentifizierung.