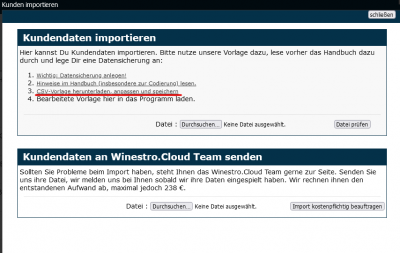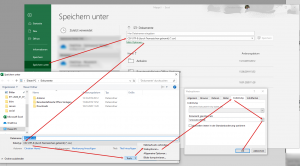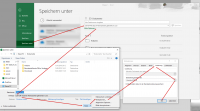Kundendatenimport: Unterschied zwischen den Versionen
Admin (Diskussion | Beiträge) Keine Bearbeitungszusammenfassung |
Admin (Diskussion | Beiträge) |
||
| Zeile 54: | Zeile 54: | ||
[[Datei:CSVImport.PNG|200px|miniatur|Im korrekten CSV-Format abspeichern. (Schritt über "Tools" ist optional!)]] | [[Datei:CSVImport.PNG|200px|miniatur|Im korrekten CSV-Format abspeichern. (Schritt über "Tools" ist optional!)]] | ||
Um mehrere Lieferadressen zu importieren, | Um mehrere Lieferadressen zu importieren, gehe in einen Kunden und klick auf "neue Lieferadresse". | ||
Klicke dann auf <i class="fas fa-plus-square navFont ng fa-2x" style="color:#029203"></i>. | |||
Im sich öffnenden Fenster kann unter "Vorlage" eine CSV-Datei heruntergeladen werden, der Du die Formatierung UTF-8 (siehe Screenshot rechts) entnehmen kannst. Hast Du Deine eigene CSV Datei mit den Lieferadressen entsprechend dieser Vorlage angepasst, kannst Du diese mit einem Klick auf "Durchsuchen" auswählen und über den entsprechenden Button den "Import starten". | Im sich öffnenden Fenster kann unter "Vorlage" eine CSV-Datei heruntergeladen werden, der Du die Formatierung UTF-8 (siehe Screenshot rechts) entnehmen kannst. Hast Du Deine eigene CSV Datei mit den Lieferadressen entsprechend dieser Vorlage angepasst, kannst Du diese mit einem Klick auf "Durchsuchen" auswählen und über den entsprechenden Button den "Import starten". | ||
Zur Erklärung des Ablaufs kann Dir auch der Artikel zum [[Kundenliste#Kundendaten_importieren | Kundenimport]] helfen. | Zur Erklärung des Ablaufs kann Dir auch der Artikel zum [[Kundenliste#Kundendaten_importieren | Kundenimport]] helfen. | ||
Version vom 22. Januar 2024, 16:16 Uhr
Kundenstammdaten importieren
Vorgehen
Um viele Kundendaten auf einmal einzuspielen (z.B. aus einem Altprogramm), empfiehlt sich der Kundenimport. Mit einem Klick auf kann Deine eigene Kundenliste als CSV-Datei hochgeladen werden.
Im sich öffnenden Fenster kann außerdem eine CSV-Vorlage heruntergeladen werden, die den Vorgaben entspricht (siehe Screenshot rechts). Die eigene Kundenliste muss vor dem Import unbedingt an diese Vorlage angepasst werden, um die Daten den richtigen Feldern zuzuordnen. Hierbei kann es hilfreich sein, die Bearbeitungsansicht einer Kundenakte zu öffnen, um die Benennung der Felder korrekt zuzuordnen (Bsp.: Anrede vs. Adressanrede).
Wichtiger Hinweis zum Import
Lege Dir eine manuelle Sicherung an
ACHTUNG: Bitte lege Dir vor dem Import einer Kundenliste immer eine Sicherung an! Falls etwas schief geht, kannst Du so einfach den alten Stand der Dinge wiederherstellen und musst nicht alle falsch angelegten Kundinnen und Kunden händisch löschen.
Hinweise zur Excel-Datei: Die erste Zeile wird beim Import ignoriert, die Beschriftungen aus der Vorlagendatei können erhalten bleiben und helfen bei der Orientierung.
Lösche keine Spalten aus dem Dokument:Beim Import gleicht Winestro.Cloud die in einer bestimmten Zelle hinterlegten Informationen mit dem zugeordneten Feld in der Kundenakte ab. Aus diesem Grund muss die hochgeladene Kundenliste unbedingt dem Format der Vorlage entsprechen, da sonst die Spalten falschen Feldern zugeordnet werden.
Alles andere aus dieser Vorlage muss gelöscht werden und durch eigene Kundendaten ersetzt werden, da es sich hier nur um Beispielwerte handelt.
1. Abgleich der möglichen Werte mit dem Programm
In den einzelnen Spalten variieren die möglichen Werte:
- Verknüpfte Felder: Es gibt Felder, wie bspw. in der Spalte Lieferadresse oder Ansprechpartner, in der die Eingabe einer bereits in der Liste enthaltenen Kundennummer erfolgt. Hierdurch entsteht eine Verknüpfung zwischen diesen Feldern.
- Vorgegebene Werte: In diesen Spalten muss ein bestimmter Wert eingegeben werden, da das Programm hier eine Auswahl in Form eines Dropdown-Menüs vorgibt (z.B. bei Kundenart: Privat, Pauschal, Ausland, Firma).
- Freier Text: Auch die Eingabe eines freien Textes ist möglich, z.B. im Fall der Kundengruppen. Zu beachten ist hier allerdings, dass die Kundengruppe immer gleich benannt und in derselben Spalte (z.B. Weißweintrinker als Kundengruppe in Spalte Kundengruppe 1) aufgeführt sein muss. Gehört ein Kunde/ eine Kundin dieser Kundengruppe nicht an, bleibt das Feld in der entsprechenden Spalte leer.
- Daten: Die Eingabe von Daten im Format TT.MM.JJJJ ist bspw. in der Spalte Geburtstag möglich.
- Leere Felder: Wenn keine Daten vorliegen, können Felder leer gelassen werden.
2. Speichere im richtigen CSV Format
Wenn Du die Vorlagen-Datei fertig ausgefüllt hast und bereit für den Import bist, musst Du die Excel-Mappe noch abspeichern.
Achte dabei auf das korrekte Dateiformat. Gehe in Excel auf Datei - speichern unter. Stelle sicher, dass das Dateiformat CSV UTF-8 (durch Trennzeichen getrennt) ausgewählt ist und speichere die Datei dann ab. (Vgl. Screenshot rechts - teste erst Schritte 1-2 und führe ggf. auch die weiteren Schritte aus.) Bitte arbeite an dieser Stelle mit MS Excel, denn OpenOffice ist hierzu beispielsweise nicht geeignet!
3. Kundengruppen zuordnen
Nachdem keine Formatierungsfehler mehr auftreten, können die Kundengruppen zugeordnet werden. Dazu müssen diese vorher schon in Winestro.Cloud angelegt werden. Jede Spalte entspricht wie oben beschrieben einer Kundengruppe. Ist in dieser Spalte bei einem Kunden/ einer Kundin ein Wert hinterlegt, so wird diese/r der Kundengruppe zugeordnet. In der Zuordnung (siehe Screenshot) können die Kundengruppen aus Winestro.Cloud den Spalten der Exceldatei zugeordnet werden.
4. Formatierung prüfen
Erst wenn Du die korrekt formatierte Datei über den Button Durchsuchen ausgewählt hast, kann diese auch durch Winestro.Cloud geprüft werden. Falls Formatierungsfehler vorhanden sind, werden diese als solche angezeigt. Eine Korrektur dieser Fehler ist notwendig, um zu gewährleisten, dass alle Daten in den richtigen Feldern landen.
5. Import durchführen
Um den finalen Import durchzuführen, klicke nach der Prüfung deiner Daten auf Import starten.
Lieferadressen importieren
Um mehrere Lieferadressen zu importieren, gehe in einen Kunden und klick auf "neue Lieferadresse".
Klicke dann auf .
Im sich öffnenden Fenster kann unter "Vorlage" eine CSV-Datei heruntergeladen werden, der Du die Formatierung UTF-8 (siehe Screenshot rechts) entnehmen kannst. Hast Du Deine eigene CSV Datei mit den Lieferadressen entsprechend dieser Vorlage angepasst, kannst Du diese mit einem Klick auf "Durchsuchen" auswählen und über den entsprechenden Button den "Import starten". Zur Erklärung des Ablaufs kann Dir auch der Artikel zum Kundenimport helfen.