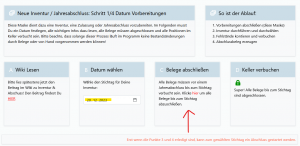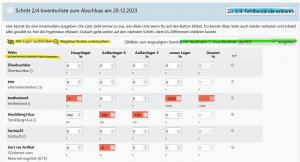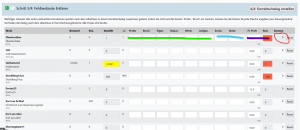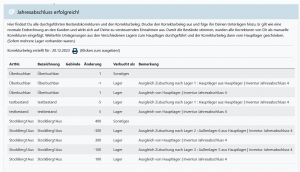Jahresabschluss: Unterschied zwischen den Versionen
Laurab (Diskussion | Beiträge) Keine Bearbeitungszusammenfassung |
Max (Diskussion | Beiträge) |
||
| (74 dazwischenliegende Versionen von 6 Benutzern werden nicht angezeigt) | |||
| Zeile 1: | Zeile 1: | ||
{| style="background-color: # | {| style="background-color: #043149; color:#fff; padding:10px; float:right; margin-left:10px; margin-top:10px; position:relative; border:1px dotted #666; text-align:center;" | | ||
|'''So | |'''So findest Du diese Seite:''' | ||
|- | |- | ||
|[[Image: | |[[Image:system_icon.png]] | ||
|- | |- | ||
|Abschluss | |Abschluss | ||
|- | |||
|Jahresabschluss | |||
|} | |} | ||
<embedvideo service="youtube" dimensions="450" alignment="right">https://www.youtube.com/watch?v=_kgXK2gjBrw</embedvideo> | |||
Jahresabschlüsse bzw. Inventuren (wozu diese Maske auch genutzt werden kann) laufen in 4 Schritten ab: | |||
# Vorbereitungen abschließen (diese Maske) | |||
# Inventur durchführen und durchzählen | |||
# Fehlstände kontieren und verbuchen | |||
# Abschlussbeleg erzeugen | |||
Der Jahresabschluss kann über System / Abschluss / Jahres-Abschluss / Grünes Plus gestartet werden. | |||
Wichtig: Es kann immer nur ein Abschluss parallel laufen! | |||
= Vorbereitung = | |||
[[Datei:Abschnluss n1.png | miniatur | right | Vorbereitungen, Datumswahl, Belegabschlüsse]] | |||
Um den Jahresabschluss vorzubereiten müssen ein paar Punkte Punkte erledigt werden. Wenn Du diesen Artikel gerade liest, hast Du schon den ersten Schritt erledigt :) Jetzt musst Du auf der Maske (vgl. Bild) das Datum des Abschlusses wählen, auf den sich die Bestände beziehen. Es ist immer ratsam das Datum des Vortages zu nehmen - das muss nicht der 1. eines Jahres oder eines Monats sein - Hauptsache ist, dass die Vorarbeiten erledigt wurden! An diesem '''Tag vor der Inventur''' solltest Du alles im Programm durchgehen: | |||
# Prüfen, ob für alle bereits ausgelieferten Waren auch Rechnungen geschrieben wurden. | |||
# Prüfen ob ggf. alle Mandantenabrechnungen erstellt wurden | |||
# Prüfen, ob alle Lagerumbuchen auch ins Programm eingetragen wurden und das Programm damit auf dem aktuellen Stand ist. | |||
# Ggf. Füllungen und Zugänge bereits alle eingetragen sind - während der Inventur sollten keine weiteren erfolgen! | |||
Jetzt müssen noch alle Belege im Programm abgeschlossen und damit unveränderlich gemacht werden. Das dient Deinem Schutz, da die Belege ja sonst ggf. nach der Inventur noch aktualisiert werden können und dann hättest Du Differenzen zwischen Inventur und Beleg. Auch im Keller müssen alle temporären Buchungen abgeschlossen sein, weil dort noch Füllungen liegen könnten, die noch nicht fest sind / wieder verworfen werden könnten, was auch wieder Deine Bestände nachträglich ändern könnte und damit zum Problem würde. | |||
Wenn Du diese Punkte erledigt hast, kannst Du auf dieser Maske zum nächsten Schritt gehen. | |||
== Wichtiger Hinweis == | |||
!!Während ein Jahresabschluss läuft dürfen keine Belege, Füllungen oder manuellen Vorgänge im Flaschenbuch erstellt werden!! | |||
Dass eine Inventur läuft siehst Du auch immer im Hauptmenü. Beende die Inventur oder lösche Sie in der Übersichtsliste, um die Markierung zu entfernen und wieder Aufträge erstellen zu können. Du kannst mit einem Klick im Hauptmenü auch immer wieder zur Zähl-Liste (s.u.) gehen. | |||
== Für die Inventur nicht relevante Artikel == | |||
Du kannst Die Inventur im Vorfeld etwas einfacher gestalten. In der Artikelkarteikarte hat jeder Artikel links bei den "Wichtigen Einstellungen" einen Haken für "nicht inventarisierungspflichtig". Setze diesen, wenn der Artikel nicht zu inventarisieren ist (Gutscheine oder Versandkosten etc...). Das geht auch über die [[Artikelselektion]] im Block. Das gleiche gilt für Läger. Klicke auf den Schieberegler unter Artikel / Bestände / Lager um ein Lager bei der Inventur nicht anzuzeigen. | |||
Es werden bei der Inventur die Weine betrachtet, die inventarisierungspflichtig sind und bei denen seit der letzten Inventur manuelle oder Beleghafte Vorgänge angefallen sind. | |||
Das gilt auch für Artikel, die als vergriffen markiert wurden, da hier ja noch ggf. dennoch ein Lagerbestand vorhanden sein kann! | |||
== Für Inventur nicht relevanten Läger == | |||
Es werden weiter alle Läger betrachtet, die auf aktiv stehen. Gehe unter Artikel / Bestände / Läger und deaktiviere alle Läger über das Schieberegler-Symbol, die Du nicht bei der Inventur betrachten willst. | |||
== Datensicherung == | |||
Es ist ratsam vor der Inventur, nach Erstellen der Zähl-Liste und Vor erstellen den Korrekturbelegs einen Sicherungspunkt in der [[Sicherung | Datensicherung]] zu erstellen. | |||
= Inventarisieren = | |||
== Die Inventurliste == | |||
[[Datei:Abschnluss n2.png | miniatur | right | Die Inventurliste zum Erfassen der Bestände]] | |||
Die Inventurliste zeigt den IST-Bestand (gezählt im Textfeld) für jeden Artikel in jedem Lager, dazu den Gesamtbestand und die Differenz für Deine Artikel. Unter den IST-Beständen steht der SOLL-Bestand, also das was das Programm erwartet. Du kannst jetzt die gezählten Werte aus Deinen Lägern / Weinen dort einfügen. Sobald etwas von dir abweichend zu SOLL-Bestand eingetragen wurde, wird das Feld mit einem kleinen Stift-Symbol zwecks Nachvollziehbarkeit markiert. | |||
Die Liste speichert automatisch (Wechsel von Gelb nach Weiß) und kann auch verlassen und wieder betreten werden. | |||
Gelb markiert: Hier kannst Du alle Läger ausblenden (und über das Auge-Symbol einzeln wieder einblenden). Außerdem kannst Du nur Weine untersuchen, die einen negativen Bestand haben (also damit problematisch wären für eine Kontrolle). Weiterhin kannst Du alle Weine ausblenden, die in den noch angezeigten Lägern keinen Bestand mehr haben. Klicke erneut auf jedes Symbol um die Aktion wieder rückgängig zu machen. | |||
== Zähl-Listen == | |||
Grün markiert: Hier kannst Du eine Zähl-Liste ausgeben lassen. Die Zähl-Liste kann als Excel / PDF / HTML ausgegeben werden und sieht immer genau so aus, wie die Inventur-Liste, die wir hier im Bild sehen. Du kannst hier auch wenn Du fertig bist ein Zähl-Protokoll erstellen, was dir diese Liste einmal fertig ausgefüllt mit allen IST- und SOLL-Werten als Excel-Datei exportiert. | |||
Hier findest Du ein Beispiel für eine PDF-Zählliste mit aktuellem Bestand. [[Datei:Bsp inventurliste.pdf]] | |||
# Stelle die Maske also so ein, wie die Inventurliste für Deine Mitarbeiter_Innen oder für Dich selbst aussehen soll | |||
# Drucke die Listen aus | |||
# Gebe die Rückmeldungen in das Programm ein | |||
Wenn alles erfasst und kontrolliert ist, gehe zum Schritt 3/4 (Blau markiert). | |||
= Fehlbestände erklären = | |||
[[Datei:Abschnluss n3.png | miniatur | right | Fehlbestände klären]] | |||
In dieser Maske müssen jetzt die Fehlbestände von Dir erklärt werden. Also alles, wo in der Spalte "+/-" etwas anderes als 0 steht. Die Maske ist am Anfang wie folgt aufgebaut: | |||
# Der SOLL-Bestand, den das Programm erwartet | |||
# Res. meint Reservierungen und Sperrungen: Diese Zahl wirkt sich nicht auf den Bestand aus, aber wenn mehr Reserviert ist als gezählt ist, kannst Du handeln. | |||
# Gezählt: Das ist die Gesamtsumme aus der Inventurliste | |||
# +/- Die Differenz zwischen SOLL- und IST-Wert | |||
Jetzt folgen die klassischen Konten, auf die Du auch im normalen Flaschenbuch buchen würdest (grün markiert). | |||
# Probe | |||
# Bruch | |||
# Eigenverbrauch | |||
# Deputat | |||
# Werbung | |||
# Aufgezogen | |||
Spezialfall Sonstiges (Blau markiert): | |||
# Sonstiges: Dazu gehört auch das Feld Notiz, da hier angegeben werden muss was passiert ist. Das Feld akzeptiert auch negative Werte für "Aufbuchungen". | |||
Lila markiert: Sollte jetzt noch ein Rest übrig bleiben, wird dieser in "Rest" vermerkt. Da Du die Reste (also alles was Du nicht erklären kannst) Beleghaft ausbuchen musst, wird Dir ein Preis vorgeschlagen (der Preis der 1. Preisgruppe) und mit dem Rest multipliziert. Das ergibt dann das Feld "Summe" (roter Kreis) - es ist also der Restbetrag, den Du versteuern musst und der am Ende eine Rechnung an Dich selbst wird. Die Gesamtsumme über den gesamten Beleg findest Du auch immer als Vorschau am Ende der Liste. | |||
Über "Reset" kannst Du die Zeile wieder auf die Standardwerte setzen. | |||
Du kannst jetzt hier alle Fehlbestände klären. Wenn Du damit fertig bist, erstelle einen Korrekturbeleg. | |||
= Korrekturbeleg erstellen = | |||
[[Datei:Abschnluss n4.png | miniatur | right | Ende des Jahresabschlusses]] | |||
Der Korrekturbeleg kann erstellt werden, sobald alle Fehlstände von Dir geklärt wurde. Beachte, dass keine Reste kleiner als 0 sein dürfen! | |||
Auf der folgenden Maske siehst Du alle Bewegungen, die aus den Bestandsveränderungen hervorgegangen sind und die nicht über "Rest" als den Korrekturbeleg laufen. | |||
1. | Falls Du mit mehreren Lägern arbeitest, wird das Programm das Lager 1 als Ausgleichslager nutzen. Das bedeutet, dass alle Läger und das Lager selbst über dieses Lager ausgeglichen werden. Hier werden ggf. viele Bewegungen stattfinden, aber am Ende werden die Läger auf dem Stand sein, den Du gezählt hast. | ||
Der Korrekturbeleg ist wie folgt aufgebaut: | |||
# Alle manuellen Voränge, die du in der Vormaske erklärt hast. | |||
# Alle jetzt neu berechneteten Bestände der gezogenen Weine | |||
# Der Korrekturbeleg mit Rest*Preis an Dich selbst | |||
Achtung: Der Korrekturbeleg ist wie eine normale Rechnung zu behandeln und taucht somit | |||
auch in Statistiken und Fibu auf. | |||
== | = Sonderfalls: Amtliche Zulassung nach Abschluss = | ||
Solltest Du den Jahresabschluss im Rahmen der Umstellung auf die [[Amtliche Zulassung | Zulassung]] erstellt haben, ist die Umsellung mit der letzten Maske beendet. Du erhälst in den kommenden Tagen ein Schreiben von uns auf dem Postweg zur Meldung an Deine Aufsichtsführende Behörde. Beachte, dass erst mit der Meldung und der Anerkennung durch diese Behörde die Zulassung abgeschlossen ist. | |||
= Häufige Fragen = | |||
=== Kann ich Buchungen vor einem Jahresabschluss erstellen? === | |||
Du kannst Buchungen wie Abfüllungen / Zugänge / Abgänge oder Belege nicht nachträglich für einen Termin vor dem Jahresabschluss buchen, da dies Deine Bestände rückwirkend verändern und damit den Jahresabschluss unbrauchbar machen würde. | |||
=== Wie kann ich mir weitere / Detailliertere Bestandslisten für den Monatsabschluss ausgeben lassen? === | |||
*'''Flaschenbuch/Bestandsliste''': Du kannst entweder unter ''Artikel - Bestände - Verkaufsbestand'' und dann auf das blaue Icon oben rechts klicken, oder Du gehst unter ''Artikel - Bestände - Lager'' und findest das selbe Icon oben rechts. Hier kannst Du verschiedene Einstellungen vornehmen und Dir dann die Liste ausgeben lassen. | |||
*'''Kellerbuch''': Gehe dafür unter ''Keller - Auswertung'' oder im Bereich Statistik, unter ''Statistische Listen'' und dann im Reiter ''Keller''. | |||
*'''Lagerbewegungsjournal''': unter ''Artikel - Bestände - Lager'' kannst Du Dir über das Druck-Symbol alle Lagerbewegungen eines bestimmten Zeitraums ausgeben lassen. | |||
*'''Rechnungsausgangsbuch''': Gehe dafür im Bereich ''Statistik'', unter ''Statistische Listen''. Im Reiter ''Umsatz'' wähle ''Umsätze nach Belegen'' aus und klicke auf "Einstellen". Hier kannst Du die gewünschten Einstellungen vornehmen, bevor Du die Auswertung startest: Wähle "detailliert" als Darstellungsformat, damit Du einen ausführlichen Überblick bekommst. | |||
⇒ Alles kann im Programm entweder als Excel- oder PDF-Datei ausgegeben werden. | |||
=== Ich habe eine Verwechslung in einer Abfüllung === | |||
In der Erklärliste der Fehlbestände kannst Du auch bei "Sonstiges" negative Werte eintragen. Den "zu wenig Bestand" bei Wein A kannst Du unter Sonstiges mit einer Erklärung verbuchen. | |||
Den "Zugang" bei Wein B über eine negative "Sonstiges" Buchung ebenfalls mit einer Erklärung. Nach der Inventur stimmt dann wieder alles. | |||
Aktuelle Version vom 22. April 2024, 14:37 Uhr
| So findest Du diese Seite: |
| Abschluss |
| Jahresabschluss |
Jahresabschlüsse bzw. Inventuren (wozu diese Maske auch genutzt werden kann) laufen in 4 Schritten ab:
- Vorbereitungen abschließen (diese Maske)
- Inventur durchführen und durchzählen
- Fehlstände kontieren und verbuchen
- Abschlussbeleg erzeugen
Der Jahresabschluss kann über System / Abschluss / Jahres-Abschluss / Grünes Plus gestartet werden.
Wichtig: Es kann immer nur ein Abschluss parallel laufen!
Vorbereitung
Um den Jahresabschluss vorzubereiten müssen ein paar Punkte Punkte erledigt werden. Wenn Du diesen Artikel gerade liest, hast Du schon den ersten Schritt erledigt :) Jetzt musst Du auf der Maske (vgl. Bild) das Datum des Abschlusses wählen, auf den sich die Bestände beziehen. Es ist immer ratsam das Datum des Vortages zu nehmen - das muss nicht der 1. eines Jahres oder eines Monats sein - Hauptsache ist, dass die Vorarbeiten erledigt wurden! An diesem Tag vor der Inventur solltest Du alles im Programm durchgehen:
- Prüfen, ob für alle bereits ausgelieferten Waren auch Rechnungen geschrieben wurden.
- Prüfen ob ggf. alle Mandantenabrechnungen erstellt wurden
- Prüfen, ob alle Lagerumbuchen auch ins Programm eingetragen wurden und das Programm damit auf dem aktuellen Stand ist.
- Ggf. Füllungen und Zugänge bereits alle eingetragen sind - während der Inventur sollten keine weiteren erfolgen!
Jetzt müssen noch alle Belege im Programm abgeschlossen und damit unveränderlich gemacht werden. Das dient Deinem Schutz, da die Belege ja sonst ggf. nach der Inventur noch aktualisiert werden können und dann hättest Du Differenzen zwischen Inventur und Beleg. Auch im Keller müssen alle temporären Buchungen abgeschlossen sein, weil dort noch Füllungen liegen könnten, die noch nicht fest sind / wieder verworfen werden könnten, was auch wieder Deine Bestände nachträglich ändern könnte und damit zum Problem würde.
Wenn Du diese Punkte erledigt hast, kannst Du auf dieser Maske zum nächsten Schritt gehen.
Wichtiger Hinweis
!!Während ein Jahresabschluss läuft dürfen keine Belege, Füllungen oder manuellen Vorgänge im Flaschenbuch erstellt werden!!
Dass eine Inventur läuft siehst Du auch immer im Hauptmenü. Beende die Inventur oder lösche Sie in der Übersichtsliste, um die Markierung zu entfernen und wieder Aufträge erstellen zu können. Du kannst mit einem Klick im Hauptmenü auch immer wieder zur Zähl-Liste (s.u.) gehen.
Für die Inventur nicht relevante Artikel
Du kannst Die Inventur im Vorfeld etwas einfacher gestalten. In der Artikelkarteikarte hat jeder Artikel links bei den "Wichtigen Einstellungen" einen Haken für "nicht inventarisierungspflichtig". Setze diesen, wenn der Artikel nicht zu inventarisieren ist (Gutscheine oder Versandkosten etc...). Das geht auch über die Artikelselektion im Block. Das gleiche gilt für Läger. Klicke auf den Schieberegler unter Artikel / Bestände / Lager um ein Lager bei der Inventur nicht anzuzeigen.
Es werden bei der Inventur die Weine betrachtet, die inventarisierungspflichtig sind und bei denen seit der letzten Inventur manuelle oder Beleghafte Vorgänge angefallen sind. Das gilt auch für Artikel, die als vergriffen markiert wurden, da hier ja noch ggf. dennoch ein Lagerbestand vorhanden sein kann!
Für Inventur nicht relevanten Läger
Es werden weiter alle Läger betrachtet, die auf aktiv stehen. Gehe unter Artikel / Bestände / Läger und deaktiviere alle Läger über das Schieberegler-Symbol, die Du nicht bei der Inventur betrachten willst.
Datensicherung
Es ist ratsam vor der Inventur, nach Erstellen der Zähl-Liste und Vor erstellen den Korrekturbelegs einen Sicherungspunkt in der Datensicherung zu erstellen.
Inventarisieren
Die Inventurliste
Die Inventurliste zeigt den IST-Bestand (gezählt im Textfeld) für jeden Artikel in jedem Lager, dazu den Gesamtbestand und die Differenz für Deine Artikel. Unter den IST-Beständen steht der SOLL-Bestand, also das was das Programm erwartet. Du kannst jetzt die gezählten Werte aus Deinen Lägern / Weinen dort einfügen. Sobald etwas von dir abweichend zu SOLL-Bestand eingetragen wurde, wird das Feld mit einem kleinen Stift-Symbol zwecks Nachvollziehbarkeit markiert.
Die Liste speichert automatisch (Wechsel von Gelb nach Weiß) und kann auch verlassen und wieder betreten werden.
Gelb markiert: Hier kannst Du alle Läger ausblenden (und über das Auge-Symbol einzeln wieder einblenden). Außerdem kannst Du nur Weine untersuchen, die einen negativen Bestand haben (also damit problematisch wären für eine Kontrolle). Weiterhin kannst Du alle Weine ausblenden, die in den noch angezeigten Lägern keinen Bestand mehr haben. Klicke erneut auf jedes Symbol um die Aktion wieder rückgängig zu machen.
Zähl-Listen
Grün markiert: Hier kannst Du eine Zähl-Liste ausgeben lassen. Die Zähl-Liste kann als Excel / PDF / HTML ausgegeben werden und sieht immer genau so aus, wie die Inventur-Liste, die wir hier im Bild sehen. Du kannst hier auch wenn Du fertig bist ein Zähl-Protokoll erstellen, was dir diese Liste einmal fertig ausgefüllt mit allen IST- und SOLL-Werten als Excel-Datei exportiert.
Hier findest Du ein Beispiel für eine PDF-Zählliste mit aktuellem Bestand. Datei:Bsp inventurliste.pdf
- Stelle die Maske also so ein, wie die Inventurliste für Deine Mitarbeiter_Innen oder für Dich selbst aussehen soll
- Drucke die Listen aus
- Gebe die Rückmeldungen in das Programm ein
Wenn alles erfasst und kontrolliert ist, gehe zum Schritt 3/4 (Blau markiert).
Fehlbestände erklären
In dieser Maske müssen jetzt die Fehlbestände von Dir erklärt werden. Also alles, wo in der Spalte "+/-" etwas anderes als 0 steht. Die Maske ist am Anfang wie folgt aufgebaut:
- Der SOLL-Bestand, den das Programm erwartet
- Res. meint Reservierungen und Sperrungen: Diese Zahl wirkt sich nicht auf den Bestand aus, aber wenn mehr Reserviert ist als gezählt ist, kannst Du handeln.
- Gezählt: Das ist die Gesamtsumme aus der Inventurliste
- +/- Die Differenz zwischen SOLL- und IST-Wert
Jetzt folgen die klassischen Konten, auf die Du auch im normalen Flaschenbuch buchen würdest (grün markiert).
- Probe
- Bruch
- Eigenverbrauch
- Deputat
- Werbung
- Aufgezogen
Spezialfall Sonstiges (Blau markiert):
- Sonstiges: Dazu gehört auch das Feld Notiz, da hier angegeben werden muss was passiert ist. Das Feld akzeptiert auch negative Werte für "Aufbuchungen".
Lila markiert: Sollte jetzt noch ein Rest übrig bleiben, wird dieser in "Rest" vermerkt. Da Du die Reste (also alles was Du nicht erklären kannst) Beleghaft ausbuchen musst, wird Dir ein Preis vorgeschlagen (der Preis der 1. Preisgruppe) und mit dem Rest multipliziert. Das ergibt dann das Feld "Summe" (roter Kreis) - es ist also der Restbetrag, den Du versteuern musst und der am Ende eine Rechnung an Dich selbst wird. Die Gesamtsumme über den gesamten Beleg findest Du auch immer als Vorschau am Ende der Liste.
Über "Reset" kannst Du die Zeile wieder auf die Standardwerte setzen.
Du kannst jetzt hier alle Fehlbestände klären. Wenn Du damit fertig bist, erstelle einen Korrekturbeleg.
Korrekturbeleg erstellen
Der Korrekturbeleg kann erstellt werden, sobald alle Fehlstände von Dir geklärt wurde. Beachte, dass keine Reste kleiner als 0 sein dürfen!
Auf der folgenden Maske siehst Du alle Bewegungen, die aus den Bestandsveränderungen hervorgegangen sind und die nicht über "Rest" als den Korrekturbeleg laufen.
Falls Du mit mehreren Lägern arbeitest, wird das Programm das Lager 1 als Ausgleichslager nutzen. Das bedeutet, dass alle Läger und das Lager selbst über dieses Lager ausgeglichen werden. Hier werden ggf. viele Bewegungen stattfinden, aber am Ende werden die Läger auf dem Stand sein, den Du gezählt hast.
Der Korrekturbeleg ist wie folgt aufgebaut:
- Alle manuellen Voränge, die du in der Vormaske erklärt hast.
- Alle jetzt neu berechneteten Bestände der gezogenen Weine
- Der Korrekturbeleg mit Rest*Preis an Dich selbst
Achtung: Der Korrekturbeleg ist wie eine normale Rechnung zu behandeln und taucht somit auch in Statistiken und Fibu auf.
Sonderfalls: Amtliche Zulassung nach Abschluss
Solltest Du den Jahresabschluss im Rahmen der Umstellung auf die Zulassung erstellt haben, ist die Umsellung mit der letzten Maske beendet. Du erhälst in den kommenden Tagen ein Schreiben von uns auf dem Postweg zur Meldung an Deine Aufsichtsführende Behörde. Beachte, dass erst mit der Meldung und der Anerkennung durch diese Behörde die Zulassung abgeschlossen ist.
Häufige Fragen
Kann ich Buchungen vor einem Jahresabschluss erstellen?
Du kannst Buchungen wie Abfüllungen / Zugänge / Abgänge oder Belege nicht nachträglich für einen Termin vor dem Jahresabschluss buchen, da dies Deine Bestände rückwirkend verändern und damit den Jahresabschluss unbrauchbar machen würde.
Wie kann ich mir weitere / Detailliertere Bestandslisten für den Monatsabschluss ausgeben lassen?
- Flaschenbuch/Bestandsliste: Du kannst entweder unter Artikel - Bestände - Verkaufsbestand und dann auf das blaue Icon oben rechts klicken, oder Du gehst unter Artikel - Bestände - Lager und findest das selbe Icon oben rechts. Hier kannst Du verschiedene Einstellungen vornehmen und Dir dann die Liste ausgeben lassen.
- Kellerbuch: Gehe dafür unter Keller - Auswertung oder im Bereich Statistik, unter Statistische Listen und dann im Reiter Keller.
- Lagerbewegungsjournal: unter Artikel - Bestände - Lager kannst Du Dir über das Druck-Symbol alle Lagerbewegungen eines bestimmten Zeitraums ausgeben lassen.
- Rechnungsausgangsbuch: Gehe dafür im Bereich Statistik, unter Statistische Listen. Im Reiter Umsatz wähle Umsätze nach Belegen aus und klicke auf "Einstellen". Hier kannst Du die gewünschten Einstellungen vornehmen, bevor Du die Auswertung startest: Wähle "detailliert" als Darstellungsformat, damit Du einen ausführlichen Überblick bekommst.
⇒ Alles kann im Programm entweder als Excel- oder PDF-Datei ausgegeben werden.
Ich habe eine Verwechslung in einer Abfüllung
In der Erklärliste der Fehlbestände kannst Du auch bei "Sonstiges" negative Werte eintragen. Den "zu wenig Bestand" bei Wein A kannst Du unter Sonstiges mit einer Erklärung verbuchen. Den "Zugang" bei Wein B über eine negative "Sonstiges" Buchung ebenfalls mit einer Erklärung. Nach der Inventur stimmt dann wieder alles.