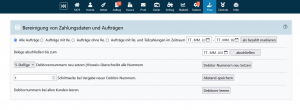FIBU-Schnittstelle: Unterschied zwischen den Versionen
Admin (Diskussion | Beiträge) |
Keine Bearbeitungszusammenfassung |
||
| (75 dazwischenliegende Versionen von 8 Benutzern werden nicht angezeigt) | |||
| Zeile 1: | Zeile 1: | ||
{| style="background-color: # | {| style="background-color: #043149; color:#fff; padding:10px; float:right; margin-left:10px; margin-top:10px; position:relative; border:1px dotted #666; text-align:center;" | | ||
|'''So finden Sie diese Seite:''' | |'''So finden Sie diese Seite:''' | ||
|- | |- | ||
| | |<i class="fa fa-hand-holding-usd"> | ||
|- | |- | ||
|- | |- | ||
| Zeile 10: | Zeile 10: | ||
|} | |} | ||
[[Datei:FiBu_Schnittstelle_2.png|miniatur|right|FiBu Schnittstelle]] Es ist wichtig, dass | <embedvideo service="youtube" dimensions="350" alignment="right" >https://youtu.be/scVmV_ATaGc </embedvideo> | ||
[[Datei:FiBu_Schnittstelle_2.png|miniatur|right|FiBu Schnittstelle]] Es ist wichtig, dass Du die Zahlen für Deinen Weinbaubetrieb im Blick behälst. Viele Weingüter arbeiten dazu monatlich mit einem Steuerberater zusammen und übergeben ihre Betriebsdaten oft händisch per Ordner an diesen. Mit Winestro.Cloud hast Du jetzt die Möglichkeit, alle Vorfälle direkt im Programm sauber zu kontieren und an Deinen Steuerberater oder Deine Buchhaltung im passenden Format zu übergeben. Das spart Dir und Deinem Steuerberater Zeit und damit am Ende nicht nur Nerven, sondern auch bares Geld. | |||
=Umsatz= | =Umsatz= | ||
==IST / SOLL-Versteuerung== | ==IST/SOLL-Versteuerung== | ||
Alle Exporte gehen von SOLL-Versteuerung aus und übergeben alle | Alle Exporte gehen von einer SOLL-Versteuerung aus und übergeben alle Rechnungen eines Zeitraumes. Ist-Versteuerer entscheiden i.d.R. innerhalb der Buchhaltungssoftware, wann eine Rechnung zu versteuern ist. | ||
==Belegzeitraum== | ==Belegzeitraum== | ||
Hier | Hier wählst Du, für welchen Zeitraum (nach Belegdatum) Dein Export erstellt werden soll. | ||
==Export-Format== | ==Export-Format== | ||
Der Export der Belege funktioniert momentan in folgenden Formaten die von verschiedenen Drittanbietern genutzt werden: | Der Export der Belege funktioniert momentan in folgenden Formaten, die von verschiedenen Drittanbietern genutzt werden: | ||
===DATEV Pro belegbasiert optierend=== | ===DATEV Pro belegbasiert optierend=== | ||
Dies ist der einfachste Export. Bei diesem Format wird jeder Beleg als ein Datensatz ausgeben und entsprechend der Annahme exportiert, dass | Dies ist der einfachste Export. Bei diesem Format wird jeder Beleg als ein Datensatz ausgeben und entsprechend der Annahme exportiert, dass Dein Betrieb die MwSt. '''nicht''' pauschaliert abführt. Eine Unterscheidung zwischen verschiedenen MwSt.-Sätzen bei verschiedenen Artikeln und die Verwendung von artikelspezifischen Erlöskonten ist entsprechend nicht möglich. | ||
===DATEV Pro artikelbasiert optierend=== | ===DATEV Pro artikelbasiert optierend=== | ||
Bei diesem Format wird jede Einzelposition eines Beleges als ein Datensatz ausgeben und entsprechend der Annahme exportiert, dass | Bei diesem Format wird jede Einzelposition eines Beleges als ein Datensatz ausgeben und entsprechend der Annahme exportiert, dass Dein Betrieb die MwSt. '''nicht''' pauschaliert abführt. Eine Unterscheidung zwischen verschiedenen MwSt.-Sätzen bei verschiedenen Artikeln und die Verwendung von artikelspezifischen Erlöskonten ist entsprechend möglich. Die Unterscheidung der MwSt.-Sätze innerhalb des Exportes erfolgt über die Buchungsschlüsselzuordnung in den Datev-Einstellungen. Die Auswahl der Erlöskonten erfolgt anhand der im jeweiligen Artikel hinterlegten Erlöskonten - sind dort keine hinterlegt, werden die Standarderlöskonten verwendet. | ||
Es kann zudem eingestellt werden, dass Buchungssätze einer Rechnung zusammengefasst werden sollen, wenn dies möglich ist. Damit werden Positionen die auf die gleichen Konten gebucht werden, als ein Buchungssatz übergeben. | |||
===DATEV Pro artikelbasiert pauschalierend=== | ===DATEV Pro artikelbasiert pauschalierend=== | ||
Bei diesem Format wird jede Einzelposition eines Beleges als ein Datensatz ausgeben und entsprechend der Annahme exportiert, dass | Bei diesem Format wird jede Einzelposition eines Beleges als ein Datensatz ausgeben und entsprechend der Annahme exportiert, dass Dein Betrieb die MwSt. '''pauschaliert''' abführt. Dazu wird auch unterschieden, ob die Umsätze eines Kunden/Verkaufskanals (z.B. Hoffest)/Artikels (z.B. >25% Zukaufanteil) pauschaliert werden dürfen oder nicht. Wie Du die Einstellungen dazu vornehmen kannst, findest Du in den [[Pauschalierungseinstellungen]] erläutert. Eine Unterscheidung zwischen verschiedenen MwSt.-Sätzen bei verschiedenen Artikeln und die Verwendung von artikelspezifischen Erlöskonten ist entsprechend möglich. Die Unterscheidung von MwSt.-Sätzen innerhalb des Exportes erfolgt über die Buchungsschlüsselzuordnung in den Datev-Einstellungen. Die Auswahl der Erlöskonten erfolgt anhand der im jeweiligen Artikel hinterlegten Erlöskonten - sind dort keine hinterlegt, werden die Standarderlöskonten verwendet. | ||
Es kann zudem eingestellt werden, dass Buchungssätze einer Rechnung zusammengefasst werden sollen, wenn dies möglich ist. Damit werden Positionen die auf die gleichen Konten gebucht werden, als ein Buchungssatz übergeben. | |||
===GDI-Fibu, Hannibal Fibu, Büro-Easy (IIF), Addison Aufteilungsbuchungen=== | ===GDI-Fibu, Hannibal Fibu, Büro-Easy (IIF), Addison Aufteilungsbuchungen=== | ||
Diese Formate sind speziell an einen Drittanbieter angepasste belegbasierte Ausgaben. | Diese Formate sind speziell an einen Drittanbieter angepasste belegbasierte Ausgaben. | ||
====GDI==== | |||
Bei GDI gibt es die Besonderheit, dass auch Zahlungen direkt mit in der Datei an GDI übergeben werden können. | |||
Eine Zahlung wird dann zu einer Rechnung übergeben, wenn | |||
# Die Zahlungsart der Rechnung als automatischer Zahlungseingang markiert ist | |||
# und ein Verrechnungskonto unter Dienste - Sonstig - FiBu für diese Zahlungsart eingetragen ist. | |||
=== DATEV - Barkasse === | |||
==== alle Bewegungen ==== | |||
Es werden alle Vorgänge aus dem Bar-Kassenbuch im Export berücksichtig. Jede Rechnung, jeder Storno, jede Wechselgeldeinlage, jeder Z-Bon, jede Fehlstandskorrektur, jede Ausgabe. | |||
==== nur Belege==== | |||
Es werden nur Rechnungen und Stornos aus dem Bar-Kassenbuch im Export berücksichtigt. | |||
==== nur Manuell==== | |||
Es werden nur Wechselgeldeinlagen, Z-Bons, Fehlstandskorrekturen, und Ausgaben aus dem Bar-Kassenbuch berücksichtigt. | |||
==== Mit/Ohne Invertierung==== | |||
Invertiert bedeutet, dass im Export Soll und Haben vertauscht werden. Mit Invertierung wird eine Rechnung mit x€ Soll ausgegeben - ohne Invertierung im Haben. | |||
==Nur Kassenbelege== | ==Nur Kassenbelege== | ||
Wird | Wird der Haken bei “Nur Kassenbelege berücksichtigen“ gesetzt, wird eine Datei ausgegeben welche nur die Kassenbelege beinhaltet. Hierbei werden alle Zahlungsarten (Bar, Rechnung, EC, etc.) berücksichtigt – nicht so Bareinlagen und -entnahmen. Hierfür siehe oben '''Barkassenbericht - DATEV-Format'''. | ||
==Skonto-Berücksichtigung== | ==Skonto-Berücksichtigung== | ||
Setzt man hier das Häkchen, werden die Skonto-Rabatte mit ausgegeben. Es sollte mit dem Steuerberater besprochen werden, ob diese automatisch mit ausgegeben werden sollen oder ob er diese selbst nachprüft. | |||
==Auswahl== | ==Auswahl== | ||
Hier kannst Du entscheiden, ob alle Belege ausgegeben werden oder nur Belege, die noch nicht exportiert wurden oder nur Belege, die bereits exportiert wurden. | |||
==Markierung== | ==Markierung== | ||
Hier entscheiden | Hier kannst Du entscheiden, ob die Belege, die Du exportierst, auch als exportiert markiert werden sollen oder nicht. | ||
==DebitorenNr== | ==DebitorenNr== | ||
Die Debitorennummer ist vergleichbar mit der | Die Debitorennummer ist vergleichbar mit der Kundennummer. Um einen Kunden in der Buchhaltungssoftware zu identifizieren, wird jedoch die Debitorennr. und nicht die Kundennr. verwendet. Entsprechend übergibt Winestro.Cloud bei allen Export-Formaten, wenn möglich, die Debitorennr. in den Ausgabedateien. Debitorennr. haben je nach Buchhaltungssoftware andere Auflagen - dürfen z.B. immer nur 6-stellig sein. | ||
Das Feld | Das Feld Debitorennr. kannst Du, wie alle anderen Felder auch, in der Kundenmaske bearbeiten. | ||
Ist keine Debitorennr. vergeben, wird die Kundennr. als Debitorennr. verwendet. | |||
Du kannst unter System - Einstellung - Rechnung festlegen, ob beim Anlegen eines neuen Kunden immer die nächste Debitorennr. vorgeschlagen wird oder ob dieses Feld im Standard frei bleiben soll. | |||
=== Debitoren-Nummern neu setzen === | === Debitoren-Nummern neu setzen === | ||
Unter Dienste | Unter Dienste - FiBu - Bereinigung, kannst Du die Debitorennr. automatisch von 10000 aufsteigend vergeben! Bitte beachte, dass bei einer Neuvergabe der Steuerberater die Stammdaten neu importieren muss. | ||
== Häufige Fragen FAQ == | |||
== Häufige Fragen - FAQ == | |||
=== Wie werden Artikel mit einer anderen MwSt- richtig übergeben === | |||
Sobald Du mehrere MwSt-Sätze auf Rechnungen verwendest, - also auch nur einen Artikel mit z.B. 7% MwSt verkaufst - musst Du einen der artikelbasierten Exporte nutzen. | |||
Hinterlegee bei allen Artikel, die nicht den Standard-MwSt-Satz haben direkt im Artikel die jeweiligen Erlöskonten. Umsätze des Artikels werden dann auf diese Konten gebucht. | |||
Die Einstellungen zu den Konten kannst Du auch über die Artikelselektion erreichen. Hier kannst Du z.B. alle Artikel mit 7% MwSt auswählen und dann im 3. Schritt der Selektion die Fibu-Konten belegen. | |||
=== Das Wirtschaftsjahr wird im Export nicht korrekt übergeben === | === Das Wirtschaftsjahr wird im Export nicht korrekt übergeben === | ||
In jeder DATEV-Datei muss der Start des Wirtschaftsjahres angegeben | In jeder DATEV-Datei muss der Start des Wirtschaftsjahres angegeben werden. Das Wirtschaftsjahr stellst Du unter Dienste - FiBu - Einstellungen ein. | ||
=== Das Feld für Gegenkonto bleibt bei (einzelnen) Buchungen leer === | === Das Feld für Gegenkonto bleibt bei (einzelnen) Buchungen leer = == | ||
Kontrolliere in diesem Fall Deine Einstellungen unter Dienste - FiBu - Einstellungen. Wenn Du dort ein Sachkonto nicht ausgefüllt hast und ein Umsatz auf dieses Sachkonto fällt, bleiben die Angaben entsprechend leer. | |||
=== Rechnungsnummern beim Stb fehlen === | === Rechnungsnummern beim Stb fehlen === | ||
Die Exporte beziehen sich immer auf einen Datumsbereich (z.B. 01.10 - 15.10.) und geben alle Rechnungen in diesem Zeitraum an, die im Moment der Erstellung | Die Exporte beziehen sich immer auf einen Datumsbereich (z.B. 01.10. - 15.10.) und geben alle Rechnungen in diesem Zeitraum an, die im Moment der Erstellung (z.B. am 16.10.) im System eingetragen sind. Wenn Du im Weingut eine Rechnung in einen Zeitraum zurückdatiertst, den Dein Steuerberater bereits exportiert hat (z.B. vom 20.10. auf den 13.10.), kann diese Rechnung natürlich noch im zuvor erstellten Export (im Beispiel am 16.10.) enthalten gewesen sein. Exportiert Dein Steuerberater den nächsten Zeitraum (um im Beispiel zu bleiben: am 01.11. von 16.10. bis 31.10.) ist die rückdatierte Rechnung nicht in diesem Zeitraum enthalten und der StB erhält diese auch nicht mit dem Export des nächsten Zeitraumes. | ||
Lösungwege: | Lösungwege: | ||
# | # Dein Steuerberater exportiert immer alle noch nicht übergebenen Rechnungen des z.B. gesamten Jahres und markiert die Rechnungen als übergeben. (Bei diesem Vorgehen würde die Rechnung, die am 20.10. auf den 13.10. datiert wurde, im Export des StB am 01.11. aufgelistet. Dies setzt voraus, dass die Einstellungen für Auswahl und Markierung beim Exportieren durch den Steuerberater gewissenhaft genutzt werden. | ||
# | # Zwischen Weingut und StB wird eine feste Absprache zum Exportzeitpunkt bzw. zum Rückdatieren von Rechnungen getroffen. (Z. B. der StB bleibt immer eine Woche hinter dem heutigen Datum und das Weingut datiert maximal 7 Tage zurück.) | ||
# Der StB exportiert immer alle Belege eines viel | # Der StB exportiert immer alle Belege eines viel größeren Zeitraumes - z.B. immer das letzte Quartal und überschreibt/oder ignoriert beim Import in die Buchhaltungssoftware die bereits übergebenen Rechnungen. | ||
Zusätzlich können dem Steuerberater auch Rechnungen über 0€ fehlen. Je nach Software des Steuerberaters, ist es notwendig, dass diese Rechnungen entweder: <ul> | |||
<li>nicht ausgegeben werden,</li> | |||
<li>ganz normal ausgegeben werden</li> | |||
<li>oder mit 0,01 € und zusätzlichem Storno über ebenfalls 0,01 € ausgegeben werden.</li> | |||
</ul> | |||
Lösungsweg: Unter Dienste - FiBu - Einstellungen - kannst Du den Umgang mit 0€-Rechnungen je nach Bedarf Deines Steuerberaters einstellen. | |||
=Stammdaten= | =Stammdaten= | ||
Unter dem Reiter Stammdaten | Unter dem Reiter Stammdaten kannst Du Deine Kundendaten, im DATEV-Format, ausspielen, damit Dein Steuerberater Rechnungen nicht nur der Kundennummer zuordnen kann, sondern auch die Kundendaten vor sich hat. Du kannst auswählen, ob alle Kunden, oder nur Kundendaten mit Rechnungen im eingestellten Zeitraum, übergeben werden sollen. [[Image:fibu stammdaten.png]] | ||
== Häufige Fragen FAQ == | == Häufige Fragen FAQ == | ||
=== Die | === Die Debitorennummern haben nicht die richtige Länge === | ||
Bei DATEV müssen die | Bei DATEV müssen die Debitorennummern genau eine Stelle länger sein als die Sachkonten. Eine Debitorennummer hat die gleiche Funktion wie eine Kundennummer: Die genaue Identifikation eines Kunden. | ||
In | In Winestro.Cloud haben Kunden sowohl eine Kunden- als auch Debitorennummer. Unter Dienste - FiBu - Bereinigung kannst Du mit einem Klick alle Debitorennummern neu vergeben. Beim Anlegen eines neuen Kunden wird immer die nächste freie Debitorennummer vergeben. Bitte denke daran, dass die Stammdaten (Kundendaten im DATEV-Format) nach dem erneuten Vergeben der Debitorennummern komplett neu exportiert werden müssen und Deinem Steuerberater zur Verfügung gestellt werden. Liest Dein Steuerberater diese neue Datei nicht ein, werden in der Software des Steuerberaters die Umsätze den falschen Kunden zugeordnet. | ||
=== Bei Neuen Kunden kommt es zu einer Fehlermeldung in der FiBu-Software === | === Bei Neuen Kunden kommt es zu einer Fehlermeldung in der FiBu-Software === | ||
Wenn | Wenn Du einen neuen Kunden in Winestro.Cloud anlegst, wird (wenn die entsprechende Einstellung vorgenommen wurde), automatisch eine neue Debitorennummer vergeben. | ||
Deine FiBu-Software bekommt von der Neuanlage des Kunden natürlich nichts mit und die Debitorennummer bleibt diesem Programm noch unbekannt. | |||
Beim Buchungsexport | Beim Buchungsexport wird diese Debitorennummer für den Kunden verwendet und seine Rechnungen mit dieser Debitorennummer übergeben. Wenn Du vor dem Buchungsimport nicht die neuen Stammdaten in Deine FiBu-Software importiert hast, kommt es u.U. zu einer Fehlermeldung dieser Software, da die Debitorennummer noch unbekannt ist. In diesem Fall musst Du einen Stammdatenexport erstellen und damit die neuen Kunden auch in der FiBu anlegen. | ||
=Import / | = Import von Zahlungsdaten / Kontenabgleich = | ||
Lese hierzu den Artikel [[Fibu-Kontenimport]] | |||
==Häufige Fragen und Probleme== | ==Häufige Fragen und Probleme== | ||
=== Meine Datei kann nicht gelesen werden === | === Meine Datei kann nicht gelesen werden === | ||
Achte darauf, dass Deine Datei vom Format (Endung) .csv benannt ist und '''Trennzeichengetrennt''' (Semikolon) und nicht Tabstoppgetrennt vorliegt. | |||
=== Wenn wir die Daten in Fibu öffnen, erscheint eine lange Liste ab 01.01.1970. Wir müssen lange scrollen bis wir zu unseren aktuellen Zahlungseingängen kommen. === | === Wenn wir die Daten in Fibu öffnen, erscheint eine lange Liste ab 01.01.1970. Wir müssen lange scrollen bis wir zu unseren aktuellen Zahlungseingängen kommen. === | ||
Klicke einmal auf "Einträge leeren" und führe dann den Import erneut aus. Dann stehen nur die neuen Werte in der Liste. Diese Liste kann nach dem "Bezahlen" immer gelöscht werden. | |||
=== Kann ich Belege in einem Zeitraum als bezahlt markieren? === | === Kann ich Belege in einem Zeitraum als bezahlt markieren? === | ||
Ja: | Ja: Lese hierzu bitte das Kapitel "Bereinigung" weiter unten in diesem Artikel. | ||
=== Funktioniert der Export auch bei Adnova von Land-Data? === | |||
Ja: Hier kannst Du die Datev-Exporte nehmen und bei Adnova importieren. | |||
=Bereinigung= | =Bereinigung= | ||
Unter diesem Reiter können | Unter diesem Reiter können entweder alle Aufträge, nur Aufträge mit Rechnungen bzw. ohne Rechnungen sowie Aufträge, die bereits eine Teilzahlung haben, mit einem Klick als bezahlt markiert werden. Dazu kann ein beliebiger Zeitraum gewählt werden. | ||
=Einstellungen= | =Einstellungen= | ||
Unter dem Reiter Einstellungen werden die Konfiguration der [[Erlöskonten]] sowie die [[DATEV - Einstellungen]] vorgenommen. | Unter dem Reiter Einstellungen werden die Konfiguration der [[Erlöskonten]] sowie die [[DATEV - Einstellungen]] vorgenommen. | ||
Aktuelle Version vom 27. Juli 2023, 13:36 Uhr
| So finden Sie diese Seite: |
| FiBu |
Es ist wichtig, dass Du die Zahlen für Deinen Weinbaubetrieb im Blick behälst. Viele Weingüter arbeiten dazu monatlich mit einem Steuerberater zusammen und übergeben ihre Betriebsdaten oft händisch per Ordner an diesen. Mit Winestro.Cloud hast Du jetzt die Möglichkeit, alle Vorfälle direkt im Programm sauber zu kontieren und an Deinen Steuerberater oder Deine Buchhaltung im passenden Format zu übergeben. Das spart Dir und Deinem Steuerberater Zeit und damit am Ende nicht nur Nerven, sondern auch bares Geld.
Umsatz
IST/SOLL-Versteuerung
Alle Exporte gehen von einer SOLL-Versteuerung aus und übergeben alle Rechnungen eines Zeitraumes. Ist-Versteuerer entscheiden i.d.R. innerhalb der Buchhaltungssoftware, wann eine Rechnung zu versteuern ist.
Belegzeitraum
Hier wählst Du, für welchen Zeitraum (nach Belegdatum) Dein Export erstellt werden soll.
Export-Format
Der Export der Belege funktioniert momentan in folgenden Formaten, die von verschiedenen Drittanbietern genutzt werden:
DATEV Pro belegbasiert optierend
Dies ist der einfachste Export. Bei diesem Format wird jeder Beleg als ein Datensatz ausgeben und entsprechend der Annahme exportiert, dass Dein Betrieb die MwSt. nicht pauschaliert abführt. Eine Unterscheidung zwischen verschiedenen MwSt.-Sätzen bei verschiedenen Artikeln und die Verwendung von artikelspezifischen Erlöskonten ist entsprechend nicht möglich.
DATEV Pro artikelbasiert optierend
Bei diesem Format wird jede Einzelposition eines Beleges als ein Datensatz ausgeben und entsprechend der Annahme exportiert, dass Dein Betrieb die MwSt. nicht pauschaliert abführt. Eine Unterscheidung zwischen verschiedenen MwSt.-Sätzen bei verschiedenen Artikeln und die Verwendung von artikelspezifischen Erlöskonten ist entsprechend möglich. Die Unterscheidung der MwSt.-Sätze innerhalb des Exportes erfolgt über die Buchungsschlüsselzuordnung in den Datev-Einstellungen. Die Auswahl der Erlöskonten erfolgt anhand der im jeweiligen Artikel hinterlegten Erlöskonten - sind dort keine hinterlegt, werden die Standarderlöskonten verwendet.
Es kann zudem eingestellt werden, dass Buchungssätze einer Rechnung zusammengefasst werden sollen, wenn dies möglich ist. Damit werden Positionen die auf die gleichen Konten gebucht werden, als ein Buchungssatz übergeben.
DATEV Pro artikelbasiert pauschalierend
Bei diesem Format wird jede Einzelposition eines Beleges als ein Datensatz ausgeben und entsprechend der Annahme exportiert, dass Dein Betrieb die MwSt. pauschaliert abführt. Dazu wird auch unterschieden, ob die Umsätze eines Kunden/Verkaufskanals (z.B. Hoffest)/Artikels (z.B. >25% Zukaufanteil) pauschaliert werden dürfen oder nicht. Wie Du die Einstellungen dazu vornehmen kannst, findest Du in den Pauschalierungseinstellungen erläutert. Eine Unterscheidung zwischen verschiedenen MwSt.-Sätzen bei verschiedenen Artikeln und die Verwendung von artikelspezifischen Erlöskonten ist entsprechend möglich. Die Unterscheidung von MwSt.-Sätzen innerhalb des Exportes erfolgt über die Buchungsschlüsselzuordnung in den Datev-Einstellungen. Die Auswahl der Erlöskonten erfolgt anhand der im jeweiligen Artikel hinterlegten Erlöskonten - sind dort keine hinterlegt, werden die Standarderlöskonten verwendet.
Es kann zudem eingestellt werden, dass Buchungssätze einer Rechnung zusammengefasst werden sollen, wenn dies möglich ist. Damit werden Positionen die auf die gleichen Konten gebucht werden, als ein Buchungssatz übergeben.
GDI-Fibu, Hannibal Fibu, Büro-Easy (IIF), Addison Aufteilungsbuchungen
Diese Formate sind speziell an einen Drittanbieter angepasste belegbasierte Ausgaben.
GDI
Bei GDI gibt es die Besonderheit, dass auch Zahlungen direkt mit in der Datei an GDI übergeben werden können. Eine Zahlung wird dann zu einer Rechnung übergeben, wenn
- Die Zahlungsart der Rechnung als automatischer Zahlungseingang markiert ist
- und ein Verrechnungskonto unter Dienste - Sonstig - FiBu für diese Zahlungsart eingetragen ist.
DATEV - Barkasse
alle Bewegungen
Es werden alle Vorgänge aus dem Bar-Kassenbuch im Export berücksichtig. Jede Rechnung, jeder Storno, jede Wechselgeldeinlage, jeder Z-Bon, jede Fehlstandskorrektur, jede Ausgabe.
nur Belege
Es werden nur Rechnungen und Stornos aus dem Bar-Kassenbuch im Export berücksichtigt.
nur Manuell
Es werden nur Wechselgeldeinlagen, Z-Bons, Fehlstandskorrekturen, und Ausgaben aus dem Bar-Kassenbuch berücksichtigt.
Mit/Ohne Invertierung
Invertiert bedeutet, dass im Export Soll und Haben vertauscht werden. Mit Invertierung wird eine Rechnung mit x€ Soll ausgegeben - ohne Invertierung im Haben.
Nur Kassenbelege
Wird der Haken bei “Nur Kassenbelege berücksichtigen“ gesetzt, wird eine Datei ausgegeben welche nur die Kassenbelege beinhaltet. Hierbei werden alle Zahlungsarten (Bar, Rechnung, EC, etc.) berücksichtigt – nicht so Bareinlagen und -entnahmen. Hierfür siehe oben Barkassenbericht - DATEV-Format.
Skonto-Berücksichtigung
Setzt man hier das Häkchen, werden die Skonto-Rabatte mit ausgegeben. Es sollte mit dem Steuerberater besprochen werden, ob diese automatisch mit ausgegeben werden sollen oder ob er diese selbst nachprüft.
Auswahl
Hier kannst Du entscheiden, ob alle Belege ausgegeben werden oder nur Belege, die noch nicht exportiert wurden oder nur Belege, die bereits exportiert wurden.
Markierung
Hier kannst Du entscheiden, ob die Belege, die Du exportierst, auch als exportiert markiert werden sollen oder nicht.
DebitorenNr
Die Debitorennummer ist vergleichbar mit der Kundennummer. Um einen Kunden in der Buchhaltungssoftware zu identifizieren, wird jedoch die Debitorennr. und nicht die Kundennr. verwendet. Entsprechend übergibt Winestro.Cloud bei allen Export-Formaten, wenn möglich, die Debitorennr. in den Ausgabedateien. Debitorennr. haben je nach Buchhaltungssoftware andere Auflagen - dürfen z.B. immer nur 6-stellig sein. Das Feld Debitorennr. kannst Du, wie alle anderen Felder auch, in der Kundenmaske bearbeiten.
Ist keine Debitorennr. vergeben, wird die Kundennr. als Debitorennr. verwendet.
Du kannst unter System - Einstellung - Rechnung festlegen, ob beim Anlegen eines neuen Kunden immer die nächste Debitorennr. vorgeschlagen wird oder ob dieses Feld im Standard frei bleiben soll.
Debitoren-Nummern neu setzen
Unter Dienste - FiBu - Bereinigung, kannst Du die Debitorennr. automatisch von 10000 aufsteigend vergeben! Bitte beachte, dass bei einer Neuvergabe der Steuerberater die Stammdaten neu importieren muss.
Häufige Fragen - FAQ
Wie werden Artikel mit einer anderen MwSt- richtig übergeben
Sobald Du mehrere MwSt-Sätze auf Rechnungen verwendest, - also auch nur einen Artikel mit z.B. 7% MwSt verkaufst - musst Du einen der artikelbasierten Exporte nutzen. Hinterlegee bei allen Artikel, die nicht den Standard-MwSt-Satz haben direkt im Artikel die jeweiligen Erlöskonten. Umsätze des Artikels werden dann auf diese Konten gebucht. Die Einstellungen zu den Konten kannst Du auch über die Artikelselektion erreichen. Hier kannst Du z.B. alle Artikel mit 7% MwSt auswählen und dann im 3. Schritt der Selektion die Fibu-Konten belegen.
Das Wirtschaftsjahr wird im Export nicht korrekt übergeben
In jeder DATEV-Datei muss der Start des Wirtschaftsjahres angegeben werden. Das Wirtschaftsjahr stellst Du unter Dienste - FiBu - Einstellungen ein.
= Das Feld für Gegenkonto bleibt bei (einzelnen) Buchungen leer =
Kontrolliere in diesem Fall Deine Einstellungen unter Dienste - FiBu - Einstellungen. Wenn Du dort ein Sachkonto nicht ausgefüllt hast und ein Umsatz auf dieses Sachkonto fällt, bleiben die Angaben entsprechend leer.
Rechnungsnummern beim Stb fehlen
Die Exporte beziehen sich immer auf einen Datumsbereich (z.B. 01.10. - 15.10.) und geben alle Rechnungen in diesem Zeitraum an, die im Moment der Erstellung (z.B. am 16.10.) im System eingetragen sind. Wenn Du im Weingut eine Rechnung in einen Zeitraum zurückdatiertst, den Dein Steuerberater bereits exportiert hat (z.B. vom 20.10. auf den 13.10.), kann diese Rechnung natürlich noch im zuvor erstellten Export (im Beispiel am 16.10.) enthalten gewesen sein. Exportiert Dein Steuerberater den nächsten Zeitraum (um im Beispiel zu bleiben: am 01.11. von 16.10. bis 31.10.) ist die rückdatierte Rechnung nicht in diesem Zeitraum enthalten und der StB erhält diese auch nicht mit dem Export des nächsten Zeitraumes.
Lösungwege:
- Dein Steuerberater exportiert immer alle noch nicht übergebenen Rechnungen des z.B. gesamten Jahres und markiert die Rechnungen als übergeben. (Bei diesem Vorgehen würde die Rechnung, die am 20.10. auf den 13.10. datiert wurde, im Export des StB am 01.11. aufgelistet. Dies setzt voraus, dass die Einstellungen für Auswahl und Markierung beim Exportieren durch den Steuerberater gewissenhaft genutzt werden.
- Zwischen Weingut und StB wird eine feste Absprache zum Exportzeitpunkt bzw. zum Rückdatieren von Rechnungen getroffen. (Z. B. der StB bleibt immer eine Woche hinter dem heutigen Datum und das Weingut datiert maximal 7 Tage zurück.)
- Der StB exportiert immer alle Belege eines viel größeren Zeitraumes - z.B. immer das letzte Quartal und überschreibt/oder ignoriert beim Import in die Buchhaltungssoftware die bereits übergebenen Rechnungen.
Zusätzlich können dem Steuerberater auch Rechnungen über 0€ fehlen. Je nach Software des Steuerberaters, ist es notwendig, dass diese Rechnungen entweder:
- nicht ausgegeben werden,
- ganz normal ausgegeben werden
- oder mit 0,01 € und zusätzlichem Storno über ebenfalls 0,01 € ausgegeben werden.
Lösungsweg: Unter Dienste - FiBu - Einstellungen - kannst Du den Umgang mit 0€-Rechnungen je nach Bedarf Deines Steuerberaters einstellen.
Stammdaten
Unter dem Reiter Stammdaten kannst Du Deine Kundendaten, im DATEV-Format, ausspielen, damit Dein Steuerberater Rechnungen nicht nur der Kundennummer zuordnen kann, sondern auch die Kundendaten vor sich hat. Du kannst auswählen, ob alle Kunden, oder nur Kundendaten mit Rechnungen im eingestellten Zeitraum, übergeben werden sollen. 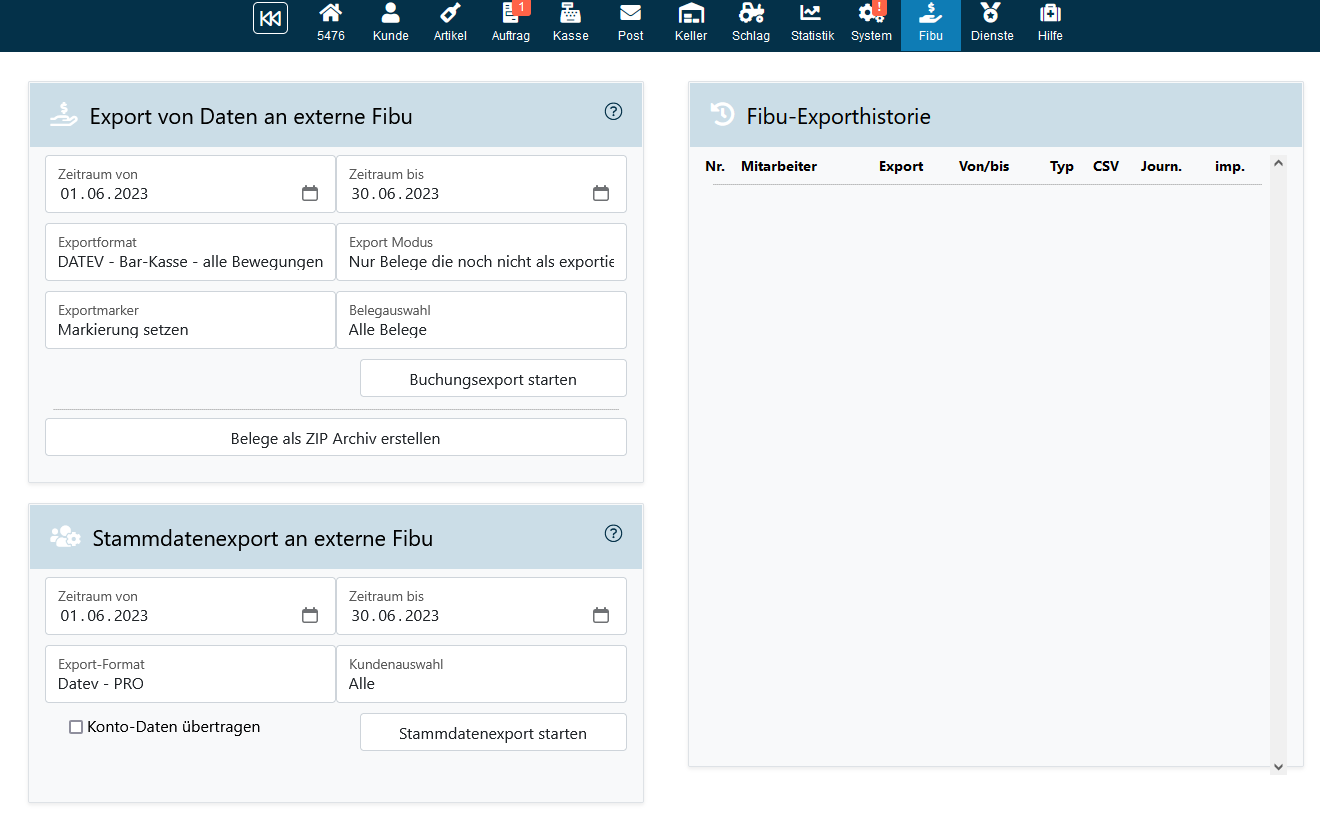
Häufige Fragen FAQ
Die Debitorennummern haben nicht die richtige Länge
Bei DATEV müssen die Debitorennummern genau eine Stelle länger sein als die Sachkonten. Eine Debitorennummer hat die gleiche Funktion wie eine Kundennummer: Die genaue Identifikation eines Kunden. In Winestro.Cloud haben Kunden sowohl eine Kunden- als auch Debitorennummer. Unter Dienste - FiBu - Bereinigung kannst Du mit einem Klick alle Debitorennummern neu vergeben. Beim Anlegen eines neuen Kunden wird immer die nächste freie Debitorennummer vergeben. Bitte denke daran, dass die Stammdaten (Kundendaten im DATEV-Format) nach dem erneuten Vergeben der Debitorennummern komplett neu exportiert werden müssen und Deinem Steuerberater zur Verfügung gestellt werden. Liest Dein Steuerberater diese neue Datei nicht ein, werden in der Software des Steuerberaters die Umsätze den falschen Kunden zugeordnet.
Bei Neuen Kunden kommt es zu einer Fehlermeldung in der FiBu-Software
Wenn Du einen neuen Kunden in Winestro.Cloud anlegst, wird (wenn die entsprechende Einstellung vorgenommen wurde), automatisch eine neue Debitorennummer vergeben. Deine FiBu-Software bekommt von der Neuanlage des Kunden natürlich nichts mit und die Debitorennummer bleibt diesem Programm noch unbekannt. Beim Buchungsexport wird diese Debitorennummer für den Kunden verwendet und seine Rechnungen mit dieser Debitorennummer übergeben. Wenn Du vor dem Buchungsimport nicht die neuen Stammdaten in Deine FiBu-Software importiert hast, kommt es u.U. zu einer Fehlermeldung dieser Software, da die Debitorennummer noch unbekannt ist. In diesem Fall musst Du einen Stammdatenexport erstellen und damit die neuen Kunden auch in der FiBu anlegen.
Import von Zahlungsdaten / Kontenabgleich
Lese hierzu den Artikel Fibu-Kontenimport
Häufige Fragen und Probleme
Meine Datei kann nicht gelesen werden
Achte darauf, dass Deine Datei vom Format (Endung) .csv benannt ist und Trennzeichengetrennt (Semikolon) und nicht Tabstoppgetrennt vorliegt.
Wenn wir die Daten in Fibu öffnen, erscheint eine lange Liste ab 01.01.1970. Wir müssen lange scrollen bis wir zu unseren aktuellen Zahlungseingängen kommen.
Klicke einmal auf "Einträge leeren" und führe dann den Import erneut aus. Dann stehen nur die neuen Werte in der Liste. Diese Liste kann nach dem "Bezahlen" immer gelöscht werden.
Kann ich Belege in einem Zeitraum als bezahlt markieren?
Ja: Lese hierzu bitte das Kapitel "Bereinigung" weiter unten in diesem Artikel.
Funktioniert der Export auch bei Adnova von Land-Data?
Ja: Hier kannst Du die Datev-Exporte nehmen und bei Adnova importieren.
Bereinigung
Unter diesem Reiter können entweder alle Aufträge, nur Aufträge mit Rechnungen bzw. ohne Rechnungen sowie Aufträge, die bereits eine Teilzahlung haben, mit einem Klick als bezahlt markiert werden. Dazu kann ein beliebiger Zeitraum gewählt werden.
Einstellungen
Unter dem Reiter Einstellungen werden die Konfiguration der Erlöskonten sowie die DATEV - Einstellungen vorgenommen.