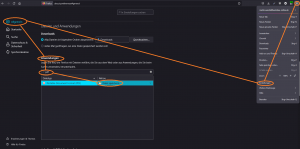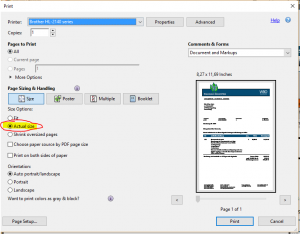Dokumente sehen nach dem Druck unscharf bzw. undeutlich aus.: Unterschied zwischen den Versionen
Admin (Diskussion | Beiträge) Keine Bearbeitungszusammenfassung |
Ilaria (Diskussion | Beiträge) Keine Bearbeitungszusammenfassung |
||
| (12 dazwischenliegende Versionen von 2 Benutzern werden nicht angezeigt) | |||
| Zeile 1: | Zeile 1: | ||
Die PDFs in | Siehe auch: Dokumente unscharf, Extra-Seite ausgedruckt, Eurozeichen komisch dargestellt, €-Zeichen falsch, Dokument unleserlich, PDF schlechte Qualität | ||
Die PDFs in Winestro.Cloud werden mit LATEX generiert und stehen somit in einer sehr hohen Druckqualität für Dich zur Verfügung. Infos zu generellen Einstellungen findest Du in dem Dokument: [[Belege zu einem Auftrag]] | |||
== Voraussetzung == | == Voraussetzung == | ||
Eine Voraussetzung für qualitätiv hochwertig gedruckte Dokumente stellt das Program '''Adobe Acrobat Reader''' dar. Du benötigst die neuste Version des Programms auf Deinem PC um die bestmöglichen Ergebnisse zu garantieren. Du kannst das Progamm unter folgendem Link http://get.adobe.com/de/reader/ kosstenlos herunterladen und installieren. Wir empfehlen außerdem den ADOBE-Reader auf jeden Fall '''neu''' zu installieren auch wenn sich eine Vorgängerversion bereits auf dem Computer befindet. Somit kannst Dux eine falsche Version als Fehler ausschließen und einfache Probleme, wie beispielsweise ''falsch angezeigte Umlaute'', gekonnt umgehen. | |||
== Hardware-Probleme == | == Hardware-Probleme == | ||
Eine schlechte Druckqualität kann oft durch fehlerhafte oder mangelhafte Hardware verursacht werden. Stelle daher Sicher, dass die Ursache des Problems nicht bei folgenden Unterpunkten liegt: | |||
<ul> | <ul> | ||
<li>Hat | <li>Hat Dein Drucker genug Tinte / Toner?</li> | ||
<li>Ist bei einem Laserdrucker die Druckertrommel in Ordnung?</li> | <li>Ist bei einem Laserdrucker die Druckertrommel in Ordnung?</li> | ||
<li>Sind die Druckeinstellungen korrekt Konfiguriert?</li> | <li>Sind die Druckeinstellungen korrekt Konfiguriert?</li> | ||
<li>Ist evtl. "Testdruck" oder "Probedruck" in Ihrem Drucker eingestellt?</li> | <li>Ist evtl. "Testdruck" oder "Probedruck" in Ihrem Drucker eingestellt?</li> | ||
<li>Ist in | <li>Ist in Deinem Drucker die DPI-Zahl (Qualität) geändert worden?</li> | ||
<li>Funktionieren PDFs auf | <li>Funktionieren PDFs auf Deinem PC?</li> | ||
<li>Funktionieren andere PDFs im Internet korrekt?</li> | <li>Funktionieren andere PDFs im Internet korrekt?</li> | ||
</ul> | </ul> | ||
== Falsch eingestellter Drucker == | == Falsch eingestellter Drucker == | ||
Oft werden durch eigene Einstellungen oder Installationen von | Oft werden durch eigene Einstellungen oder Installationen von Drittsoftwares, die Einstellungen des Druckers verändert. Prüfe folgendes: | ||
<ul> | <ul> | ||
<li> | <li>Öffne die PDF-Datei und geh auf das Drucker-Symbol.</li> | ||
<li> | <li>Prüfe, ob die Einstellungen auf "Größe" und auf "Tatsächliche Größe" stehen.</li> | ||
<li>Ausrichtung steht auf automatisch.</li> | <li>Ausrichtung steht auf automatisch.</li> | ||
<li> | <li>Geh nun oben auf "Eigenschaften" (Kann bei verschiedenen Druckern etwas abweichend sein.) </li> | ||
<li>Stelle hier die folgenden Werte ein: | |||
<li> | |||
<ol> | <ol> | ||
<li>DINA4</li> | <li>DINA4</li> | ||
| Zeile 39: | Zeile 41: | ||
== Firefox-Probleme == | == Firefox-Probleme == | ||
[[Datei: | [[Datei:Schlechtespdfquali_ff95.png|miniatur]] | ||
Manchmal | Manchmal kommt es zu einer Umstellung im Firefox-Browser, die durch eine Neuinstallation des Browsers oder eine Installation von Drittsoftwares hervorgerufen wird. Siehe dazu auch hier "PDF-Datei öffnet sich mit falschem / anderem Programm" oder "PDF-Datei enthält seltsame Zeichen". | ||
<ul> | <ul> | ||
<li> | |||
<li> | <li>Ganz oben rechts findest Du das Burgermenu - die drei Strich - klicke darauf. </li> | ||
<li> | <li>Klicke auf den Punkt Einstellungen </li> | ||
<li> | <li>Gehe in den Reiter '''Allgemein''' und dann in '''Anwendungen''' (etwas auf der Seite runterscrollen).</li> | ||
<li> | <li>Gib "PDF" in das Suchfeld ein.</li> | ||
<li> | <li>Wähle im Dropdown die Aktion "Mit Adobe Acrobat öffnen (Standard)."</li> | ||
<li> | <li>Bestätige mit OK (ggf. bei alten Firefox-Versionen, ansonsten bestätige mit Enter!).</li> | ||
<li>( | <li>Öffne ein '''neues''' PDF und teste die Einstellungen.</li> | ||
<li>(Starte ggf. den Browser einmal neu.)</li> | |||
</ul> | </ul> | ||
== Leere Blätter == | == Leere Blätter == | ||
Wenn | Wenn Du leere Blätter zwischen den Dokumenten vorfindest, prüfe ob diese leeren Blätter auch schon im PDF-Dokument zu sehen sind. | ||
*Wenn ja, hast Du möglicherweise eine unglückliche Kombination erwischt, die ein Umbrechen auf die nächste Seite hervorruft. Überprüfe in diesem Fall wie regelmäßig dieses Problem auftritt. | |||
*Wenn nein, ist in Deinem Drucker evtl. eine Trennseite eingestellt. Du kannst das Problem mit folgenden Schritten beheben: | |||
1. Öffne ein beliebiges PDF-Dokument. | |||
2. Gehe auf das drucker-Symbol als wolltest Du es drucken. | |||
3. Gehe oben neben dem Drucker-Namen auf "Eigenschaften". | |||
4. Ab diesem Schritt kann der Aufbau je nach Drucker varriieren. | |||
5. Suche hier nach dem Begriff "Trennseite" und deaktiviere den Punkt ggf.. | |||
*Ist hier keine Trennseite eingestellt, suche folgendes (unter Windows/7): | |||
1. Gehe auf Start (links unten in der Startleiste). | |||
2. Gehe auf "Geräte und Drucker". | |||
3. Suche Deinen Drucker und klicke mit der rechten Maustaste drauf. | |||
4. Gehe auf "Druckereigenschaften". | |||
5. Wähle den Reiter "Erweitert" aus. | |||
6. Prüfe hier ob bei "Trennseite" nichts steht. | |||
== Skalierung (Blätter zu klein/groß) == | == Skalierung (Blätter zu klein/groß) == | ||
[[Datei:Printfenster.PNG|miniatur]] | [[Datei:Printfenster.PNG|miniatur]] | ||
Kläre diesen Punkt erst, nachem Du der Anleitung "Firefox-Probleme" (s.o.) gefolgt bist. | |||
Dieses Problem tritt auch oft bei Briefaufklebern und Etiketten auf. Ist die automatische Skalierung eingestellt, werden ggf. Druckeinstellungen nicht eingehalten. | Dieses Problem tritt auch oft bei Briefaufklebern und Etiketten auf. Ist die automatische Skalierung eingestellt, werden ggf. Druckeinstellungen nicht eingehalten. Gehe wie folgt vor: | ||
<ul> | <ul> | ||
<li> | <li>Gehe in den Druckdialog eines PDF-Dokumentes</li> | ||
<li> | <li>Wähle hier "Actual Size" oder "Tatsächliche Größe"</li> | ||
<li> | <li>Bestätige den Druckvorgang</li> | ||
</ul> | </ul> | ||
== Drucker neu installieren == | == Drucker neu installieren == | ||
Sollte das alles keine Abhilfe bringen, | Sollte das alles keine Abhilfe bringen, deinstalliere Deinen Drucker, trenne ihn vom PC und schließe ihn erneut an. Installiere anschließend den Drucker neu. Hier ein kleiner Leitfaden: | ||
[http://www.computerwissen.de/videos/windows/artikel/installieren-sie-bei-fehlern-den-druckertreiber-neu.html Computerwissen-Video] | [http://www.computerwissen.de/videos/windows/artikel/installieren-sie-bei-fehlern-den-druckertreiber-neu.html Computerwissen-Video] | ||
Aktuelle Version vom 27. Juni 2023, 10:15 Uhr
Siehe auch: Dokumente unscharf, Extra-Seite ausgedruckt, Eurozeichen komisch dargestellt, €-Zeichen falsch, Dokument unleserlich, PDF schlechte Qualität
Die PDFs in Winestro.Cloud werden mit LATEX generiert und stehen somit in einer sehr hohen Druckqualität für Dich zur Verfügung. Infos zu generellen Einstellungen findest Du in dem Dokument: Belege zu einem Auftrag
Voraussetzung
Eine Voraussetzung für qualitätiv hochwertig gedruckte Dokumente stellt das Program Adobe Acrobat Reader dar. Du benötigst die neuste Version des Programms auf Deinem PC um die bestmöglichen Ergebnisse zu garantieren. Du kannst das Progamm unter folgendem Link http://get.adobe.com/de/reader/ kosstenlos herunterladen und installieren. Wir empfehlen außerdem den ADOBE-Reader auf jeden Fall neu zu installieren auch wenn sich eine Vorgängerversion bereits auf dem Computer befindet. Somit kannst Dux eine falsche Version als Fehler ausschließen und einfache Probleme, wie beispielsweise falsch angezeigte Umlaute, gekonnt umgehen.
Hardware-Probleme
Eine schlechte Druckqualität kann oft durch fehlerhafte oder mangelhafte Hardware verursacht werden. Stelle daher Sicher, dass die Ursache des Problems nicht bei folgenden Unterpunkten liegt:
- Hat Dein Drucker genug Tinte / Toner?
- Ist bei einem Laserdrucker die Druckertrommel in Ordnung?
- Sind die Druckeinstellungen korrekt Konfiguriert?
- Ist evtl. "Testdruck" oder "Probedruck" in Ihrem Drucker eingestellt?
- Ist in Deinem Drucker die DPI-Zahl (Qualität) geändert worden?
- Funktionieren PDFs auf Deinem PC?
- Funktionieren andere PDFs im Internet korrekt?
Falsch eingestellter Drucker
Oft werden durch eigene Einstellungen oder Installationen von Drittsoftwares, die Einstellungen des Druckers verändert. Prüfe folgendes:
- Öffne die PDF-Datei und geh auf das Drucker-Symbol.
- Prüfe, ob die Einstellungen auf "Größe" und auf "Tatsächliche Größe" stehen.
- Ausrichtung steht auf automatisch.
- Geh nun oben auf "Eigenschaften" (Kann bei verschiedenen Druckern etwas abweichend sein.)
- Stelle hier die folgenden Werte ein:
- DINA4
- Normaldruck
- Hochformat
- Normalpapier
- 600dpi
- Tonsparmodus aus
- Einstellungen Allgemein bzw. normal
Firefox-Probleme
Manchmal kommt es zu einer Umstellung im Firefox-Browser, die durch eine Neuinstallation des Browsers oder eine Installation von Drittsoftwares hervorgerufen wird. Siehe dazu auch hier "PDF-Datei öffnet sich mit falschem / anderem Programm" oder "PDF-Datei enthält seltsame Zeichen".
- Ganz oben rechts findest Du das Burgermenu - die drei Strich - klicke darauf.
- Klicke auf den Punkt Einstellungen
- Gehe in den Reiter Allgemein und dann in Anwendungen (etwas auf der Seite runterscrollen).
- Gib "PDF" in das Suchfeld ein.
- Wähle im Dropdown die Aktion "Mit Adobe Acrobat öffnen (Standard)."
- Bestätige mit OK (ggf. bei alten Firefox-Versionen, ansonsten bestätige mit Enter!).
- Öffne ein neues PDF und teste die Einstellungen.
- (Starte ggf. den Browser einmal neu.)
Leere Blätter
Wenn Du leere Blätter zwischen den Dokumenten vorfindest, prüfe ob diese leeren Blätter auch schon im PDF-Dokument zu sehen sind.
- Wenn ja, hast Du möglicherweise eine unglückliche Kombination erwischt, die ein Umbrechen auf die nächste Seite hervorruft. Überprüfe in diesem Fall wie regelmäßig dieses Problem auftritt.
- Wenn nein, ist in Deinem Drucker evtl. eine Trennseite eingestellt. Du kannst das Problem mit folgenden Schritten beheben:
1. Öffne ein beliebiges PDF-Dokument. 2. Gehe auf das drucker-Symbol als wolltest Du es drucken. 3. Gehe oben neben dem Drucker-Namen auf "Eigenschaften". 4. Ab diesem Schritt kann der Aufbau je nach Drucker varriieren. 5. Suche hier nach dem Begriff "Trennseite" und deaktiviere den Punkt ggf..
- Ist hier keine Trennseite eingestellt, suche folgendes (unter Windows/7):
1. Gehe auf Start (links unten in der Startleiste). 2. Gehe auf "Geräte und Drucker". 3. Suche Deinen Drucker und klicke mit der rechten Maustaste drauf. 4. Gehe auf "Druckereigenschaften". 5. Wähle den Reiter "Erweitert" aus. 6. Prüfe hier ob bei "Trennseite" nichts steht.
Skalierung (Blätter zu klein/groß)
Kläre diesen Punkt erst, nachem Du der Anleitung "Firefox-Probleme" (s.o.) gefolgt bist. Dieses Problem tritt auch oft bei Briefaufklebern und Etiketten auf. Ist die automatische Skalierung eingestellt, werden ggf. Druckeinstellungen nicht eingehalten. Gehe wie folgt vor:
- Gehe in den Druckdialog eines PDF-Dokumentes
- Wähle hier "Actual Size" oder "Tatsächliche Größe"
- Bestätige den Druckvorgang
Drucker neu installieren
Sollte das alles keine Abhilfe bringen, deinstalliere Deinen Drucker, trenne ihn vom PC und schließe ihn erneut an. Installiere anschließend den Drucker neu. Hier ein kleiner Leitfaden: Computerwissen-Video