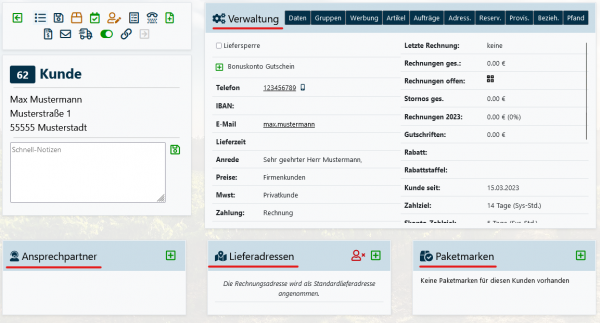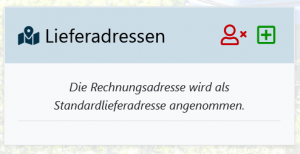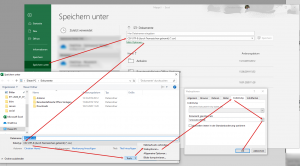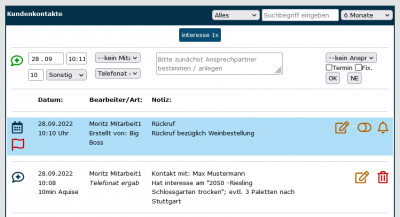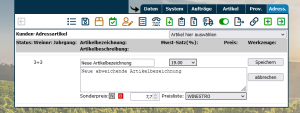Kundenkarteikarte
| So findst Du diese Seite: |
Kundenkarteikarte
Klicke in der Kundenliste auf das Lupen-Symbol, direkt rechts neben dem gelben Männchen, über welches der Kunde/ die Kundin bearbeitet werden kann.
Durch einen Klick auf diese Lupe gelangst Du dann auf die jeweilige Kundenkarteikarte, wo alle Informationen enthalten sind.
Nach dem Anlegen von neuen Kunden/ Kundinnen oder nach einem Editiervorgang wirst Du automatisch zur Übersicht und Kontrolle auf diese Kundenkarteikarte weitergeleitet.
Daten
Im Reiter Daten werden die Adresse & Anrede, Rahmeninfos, Notizen, Rechnungseinstellungen, Lieferadressen, Ansprechpartner und alle E-Mails, Briefe und Gesprächsnotizen (unter Kundenkontakte) angezeigt. Somit hast Du die meisten relevanten Information direkt zur Verfügung.
Hinweis: klicke hier (YouTube-Video), wenn Du mehr über Daten in deiner Kundenakte erfahren möchtest.
Lieferadressen
Wenn Du dem Kunden/der Kundin Lieferadressen zuweisen möchtest, klicke bei Lieferadressen auf den grünen Plus um eine neue Adresse anzulegen. Es können beliebig viele Lieferadressen zugewiesen werden. Bei neuen Aufträgen wird automatisch die Lieferadresse ausgewählt, die als Standard angehakt worden ist.
Die Zuweisung von Lieferadressen kann manuell erfolgen oder über den Import von Lieferadressen. Um mehrere Lieferadressen zu importieren, klicke auf .
Im sich öffnenden Fenster kann unter "Vorlage" eine CSV Datei heruntergeladen werden, der Du die Formatierung UTF-8 (siehe Screenshot rechts) entnehmen kannst. Hast Du Deine eigene CSV Datei mit den Lieferadressen dieser Vorlage entsprechend angepasst, kannst Du diese mit einem Klick auf "Durchsuchen" auswählen und dann über den entsprechenden Button den "Import starten".
Zur Erklärung des Ablaufs kann auch der Artikel zum Kundenimport helfen.
Ansprechpartner
In dem Feld Ansprechpartner können weitere Ansprechpartner_innen angelegt werden. Zum Beispiel wenn es sich um Eheleute oder eine größere Firma mit mehreren Kontaktpersonen handelt. Diese Kontakte können dann mit der passenden Anrede auch für E-Mails ausgewählt werden. Einen neuen Ansprechpartner/ eine neue Ansprechpartnerin wird durch Drücken auf neben dem entsprechenden Feld angelegt. Ansprechpartner_innen können auch bei Anschreiben und Newslettern mit angeschrieben werden.
Kundenkontakte
Der Bereich Kundenkontakte ermöglicht es Dir, kundenspezifische Anforderungen genau zu erfassen und schnell zu durchsuchen. Die Kundenkontakte verwaltest Du direkt unter der Kundenkarteikarte und siehst hier auch auf einen Blick die gesamte Kommunikation mit dem Kunden/ der Kundin. Der Bereich Kundenkontakte wird dir in sämtlichen Reitern der Kundenakte angezeigt, damit du immer den Überblick behältst und z.B. Besprochenes entsprechend umsetzen kannst.
Hier können dann verschiedene Einstellungen vor jeder Notiz vorgenommen werden. Es bietet sich an, diese Einstellungen zu pflegen, sodass die Notizen bestmöglich zugeordnet werden können.
- Neben der Uhrzeit und dem Datum, die bei keiner eigenen Änderung automatisch ausgefüllt werden, gibt es weitaus mehr, das vorab festgelegt werden kann.
- Es kann der Ansprechpartner/ die Ansprechpartnerin ausgewählt werden, sodass Du weißt, mit wem Du eigentlich gesprochen hast.
- Ebenso können Mitarbeiter_innen ihren eigenen Namen festlegen, sodass Du und mögliche weitere Mitarbeiter_innen wissen, wer eigentlich mit dem Kunden/ der Kundin gesprochen hat.
- Es kann zudem ausgewählt werden, auf welchem Weg die Kommunikation stattgefunden hat (E-Mail, Telefonat etc.) und um was es sich gehandelt hat (bspw. Akquise).
Kundenkontakte durchsuchen
Mit dem Suchfeld können die Notizen durchsucht und auf bestimmte Kategorien und Zeiträume eingeschränkt werden.
Kundenkontakte Taggen
Über den Gesprächsnotizen findest Du (falls zutreffend) Tags. So kannst Du zum Beispiel sehen, ob hier oft das Wort "Riesling" fällt und schnell danach suchen. Das hilft, den Überblick in der Kommunikation zu behalten. Die Tags werden unter System / Einstellung / Anzeige (ganz unten) kommagetrennt eingegeben.
Kundenkontakte verbinden
Oft kommt es vor, dass ein Kunde/ eine Kundin mehrfach in der Kartei auftaucht. Bevor Du einen Kunden als Karteileiche markierst, sollten die Gesprächsnotizen dieses Kunden/ dieser Kundin mit dem Neuen bzw. dem "Hauptkunden" verbunden werden. Auf diese Weise gehen keine alten Informationen verloren. Die Kunden/Kundinnen können durch einen Klick auf das Ketten-Symbol rechts-oben in der Symbolleiste verbunden werden.
Systemeinstellungen
Im Reiter System können Kunden/Kundinnen in eine Kundengruppe eintragen werden. Jeder Kunde/ jede Kundin kann in mehreren Kundengruppen Mitglied sein, gleichzeitig aber nur eine Preisgruppe besitzen. Der Abschnitt Webkunden-Information dient dem Abgleich Deiner Daten mit den Angaben des Kunden/ der Kundin in Deinem Webshop, oder beispielsweise bei Winestro. Ebenso kannst Du in diesem Bereich auch kundenspezifische Belegtexte (z.B. spezielle Texte für Rechnungen) anlegen, wenn Du ein entsprechendes Paket gebucht hast. Bitte kontaktiere uns bei Interesse an dieser Funktion.
Hinweis: klicke hier (YouTube-Video), wenn Du mehr über Systemeinstellungen in Deiner Kundenakte erfahren möchtest.
Des Weiteren kann in den Systemeinstellungen festgelegt werden, welche Werbekanäle für einen Kunden/ eine Kundin genutzt werden dürfen. Das ist besonders relevant für den Versand von Newslettern. Du kannst, um mehrere Kunden/ Kundinnen gleichzeitig für einen Kanal zu aktivieren, eine Stapelaktivierung über eine Selektion vornehmen.
Werbekanäle mit Erlaubnis
In jeder Kundenkartei kannst Du jeden Werbekanal einzeln anhaken und so die Zustimmung oder Ablehnung des Kunden festhalten. Wenn Du z.B. einen Newsletter oder Rundbrief erstellst, solltest Du das als Kriterium bei der Kundenselektion festlegen, dass nur Kunden mit Zustimmung gezogen werden.
Einzugsermächtigung ausgeben
Du kannst Dir hier auch eine automatische Einzugsermächtigung für diesen Kunden/ diese Kundin ausgeben lassen. Diese kann auch direkt per E-Mail an den Kunden/ die Kundin versendet werden.
Auftragshistorie
Aufträge zu Kunden/ Kundinnen findest Du im Reiter Aufträge oben rechts in der Artikelkarteikarte. Hier können alle Aufträge des Kunden/ der Kundin eingesehen und jahresweise oder insgesamt ausgegeben werden. Dabei wird Dir auch bei einem Jahreswechsel die Summe für einen schnellen Vergleich ausgegeben.
Tipp: Für einen besseren Vergleich / detaillierte Statisik oder einen Export, klicke oben Rechts auf "Kunden Statistik".
Artikelkäufe / Artikelhistorie
Analog zu den Aufträgen findest Du oben rechts in der Kundenkarteikarte den Reiter Artikel. Hier siehst Du eine Statistik (vgl. Listen), welche den Umsatz des jeweiligen Kunden/ der jeweiligen Kundin nach Artikeln angibt. Unter der Artikelliste findest Du zudem die Liste aller Reservierungen für diesen Kunden/ diese Kundin.
Provisionen
Unter diesem Reiter kannst Du angeben, welche/r andere Kundin/ Kunde für Bestellungen dieser/ dieses Kundin/ Kunden Provisionen erhalten soll. Gib dazu einfach die fällige Prozentzahl ein und suche im Feld Empfänger den richtigen Kunden/ die richtige Kundin heraus. Klicke dann einfach auf "speichern". Solange der Provisionsempfänger bei diesem Kunden/ dieser Kundin eingetragen ist, wird ein entsprechender Provisionsanspruch für jeden neuen Auftrag hinterlegt.
Ist der Kunde/ die Kundin, den Du gerade aufgerufen hast, auch Provisionsempfänger, so findest Du hier auch alle Provisionsabrechnungen für diesen Kunden/ diese Kundin. Wie Du diese erstellst, erfährst Du nochmals detaillierter im Punkt Provisionen.
Adressartikel
Diese Funktion ist Teil des Premiumpakets. Möchtest Du Kunden/ Kundinnen individuelle Preise und/oder Bezeichnungen für Deine Artikel geben, hilft Dir der Adressartikel.
Diese Option findest Du in der Kundenkartei im Reiter Adresse. Hier kann zunächst ausgewählt werden, welcher Artikel bei einem Verkauf an diesen Kunden/ diese Kundin eine abweichende Bezeichnung und/oder einen abweichenden Preis bekommen soll. Wähle dazu zunächst den gewünschten Artikel im Dropdown aus. Klicke dann auf den Stift, um den neuen Eintrag zu bearbeiten. Gib eine beliebige neue Artikelbezeichnung und Artikelbeschreibung ein. Wenn gewünscht, kannst Du auch die MwSt. für den Artikel abändern.
Um einen neuen Preis festzulegen, gibt es zwei Möglichkeiten:
- Im Dropdown "Sonderpreis" verwenden und links davon den gewünschten Sonderpreis eintippen. Verkaufst Du den Artikel an diesen Kunden/ diese Kundin, wird dann dieser Preis verwendet. Da es sich um einen Sonderpreis handelt, greifen die Rabatte, Skonto und Provisionssperren nicht.
- Im Dropdown der Preisliste eine Preisliste auswählen. Beim Verkauf des Artikels an den Kunden/ die Kundin wird dann der Preis aus dieser Preisliste gezogen. Die für den Artikel in dieser Preisliste eingetragenen Rabatte, Skonto und Provisionssperren greifen dann wie bei einem normalen Preis.
Kundenspezifische Belegtexte
In der Bearbeitungsansicht der Kundenakte können außerdem spezielle kundenspezifische Belegtexte angelegt werden. Diese Texte werden dann statt der Standardtexte auf den Belegen der Kunden/ Kundinnen abgebildet. Diese Funktion ist Teil des Premiumpakets. Bitte kontaktiere uns bei Interesse.
Lies hierzu auch den Punkt "Mehrsprachige Belegtexte" im Artikel zum Auslandsauftrag.