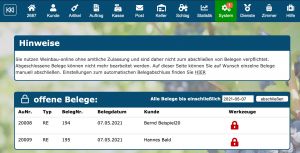Jahresabschluss
| So findest Du diese Seite: |
| Abschluss |
Unter dem Reiter System-Abschluss findest Du die beiden Programmbestandteile Belege und Jahresabschluss. Hier kannst Du noch offene Belege fest verbuchen, oder einen Jahresabschluss mit entsprechender Inventur und notwendigen Korrekturbuchungen vornehmen. In der Version mit amtlicher Zulassung werden Belege 3 Tage nach Belegdatum automatisch fest verbucht. Um den Übergang von der normalen Programmversion auf die Version mit amtlicher Zulassung zu erleichtern kannst Du auch unter System-Einstellungen-Abschluss einstellen, dass Deine Belege automatisch nach 3 Tagen abgeschlossen werden.
Wichtig:Belege sind nach einem Abschluss nicht mehr änderbar.
MwSt-Umstellung
Bitte achte darauf, dass Du Deinen Jahresabschluss mit den für den Tag des Jahresabschluss gültigen MwSt-Einstellungen vornimmst. Stelle die Einstellungen im System ggfs. vor dem Jahresabschluss entsprechend um. Unser Wikiartikel zur Umstellung der Mehrwertsteuer (MwSt) hilft Dir dabei.
Offene Belege
Hier siehst Du eine Liste aller Rechnungen und Gutschriften die momentan noch nicht fest verbucht sind. Einzelne Belege kannst Du mit einem Klick auf das rote Schlosssymbol fest verbuchen. Du kannst aber auch alle Belege zu einem selbst festgelegten Datum fest verbuchen. Wähle dazu das gewünschte Datum und klicke auf abschließen. Das ist besonders dann sinnvoll, wenn Du Deine Belege über die FIBU-Schnittstelle bereits an Deinen Steuerberater übertragen hast. Damit ist sichergestellt, dass an diesen Belegen nichts mehr verändert werden kann und die Belege in der Buchhaltungssoftware korrekt verbucht werden.
Bitte beachte: Ein abgeschlossener Beleg kann nicht mehr verändert werden. Das Abschließen von Belegen in der normalen Programmversion ist nicht verpflichtend, jedoch für die Erstellung des Jahresabschlusses über das Programm notwendig. Nutzt Du die Amtliche Zulassung, werden die Belege 72 Stunden nach Erstellung automatisch abgeschlossen.
Jahresabschluss
Dies ist ein Menüpunkt mit deutlichen Auswirkungen auf die Daten in Ihrem System! Du solltest diesen nur verwenden, wenn Du Dir absolut im Klaren darüber bist, welche Konsequenzen eine Verwendung hat. Lese die ganze Beschreibung des Jahresabschluss zuerst bis zum Ende durch, bevor Du beginnst und prüfe dabei, ob die Konsequenzen in Deinem Sinne sind.
Schritt 1
Klicke auf das grüne Plus, um einen neuen Jahresabschluss durchzuführen. Dich werden nun vorab einige Dinge vom System abgefragt, die erfüllt sein müssen, um einen Jahresabschluss (auch als Quartalsabschluss oder sogar Monatsabschluss mit Bestandskorrektur verwendbar) durchführen zu können. Sofern Du Dich nicht im Zulassungsmodus befindest (In diesem Modus kannst Du Dein Programm in die Version mit amtlicher Zulassung umwandeln) wähle als Erstes den Stichtag für Deinen Jahresabschluss und bestätige mit weiter.
Als Datum kann nur ein Tag in der Vergangenheit gewählt werden! Überprüfe, ob alle Artikel einen Bestand größer oder gleich 0 haben - wenn das bei einem Artikel nicht der Fall ist, mache eine Bestandskorrektur und buche diese auf das Datum des Jahresabschlusses (nicht auf "heute"!).
Schritt 2
1. Als Erste Bedingung ist, dass nur Du alleine im Programm angemeldet bist. Du hast hier die Möglichkeit andere Benutzer abzumelden. Stelle sicher, dass sich im Anschluss während des Abschlusses kein anderer Benutzer mehr anmeldet.
2. Alle Belege müssen bis zum Stichtag des Jahresabschlusses abgeschlossen werden. Der Jahresabschluss kann nicht gestartet werden, wenn zum Stichtag noch offene Belege vorliegen. Du hast in der Übersicht direkt die Möglichkeit die offenen Belege abzuschließen und somit sicher zu stellen, dass für den Zeitraum vor dem Abschluss später keine Belege mehr erzeugt werden können. Zahlungseingänge zu einzelnen Aufträgen kannst Du auch zu einem späteren Zeitpunkt noch eintragen.
3. Alle Kellerbucheinträge bis zum Stichtag müssen verbucht sein. Sollte dies noch nicht der Fall sein, wirst Du hier dorthin verwiesen um im Keller unter Stapelbuchung die Buchungen entsprechend abzuschließen.
4. Punkt 4 ist nur sichtbar, wenn Du nach dem Abschluss mit der amtlich zugelassenen Version des Programms weiterarbeiten möchtest.
Schritt 3
Wenn alle Punkte einen grünen Haken anzeigen, kannst Du den Abschluss mit dem Button Jahresabschluss jetzt starten beginnen. Lasse Dich hier nun die Bestandsliste zum Stichtag ausgeben und zähle per Inventur im Lager die tatsächlichen Bestände. Die Liste erhälst Du über den Button Bestandsliste ausgeben. Wir empfehlen den Abschluss möglichst zeitnah nach dem Stichtag durchzuführen, da alle Entnahmen nach dem Stichtag sonst zusätzlich von der Inventurzählung abgezogen werden müssten. Trage nun die realen Bestände von der Liste in die jeweilige Korrekturmaske ein und teile die ggfs. notwendigen Bestandsänderungen dabei in die gewünschten Kategorien ein.
Alle Änderungen die Du nicht einer Kategorie zuordnest, müssen durch einen Korrekturbeleg angepasst werden. Dazu wird eine Rechnung über die nicht erklärte Bestandsänderung erstellt, mit dem Preis den Du bei diesem Artikel eingibst.
Beispiel (siehe Bild):
- Bestand im System 1295 Flaschen.
- Bestand nach Inventur: 1290 Flaschen.
- Üblich verkaufst Du den Artikel für 5€.
- Folglich sind 5 Flaschen zu "erklären".
- Du buchst
- 2 Flaschen auf Eigenbedarf
- 2 Flaschen auf Bruch
- Der Rest von 1 Flasche wird mit je 5€ auf den Korrekturbeleg geschrieben.
Wenn Du alle Bestandsänderungen korrekt eingegeben hast, klicke zum Beenden auf den Button Jahresabschluss durchführen.
Das Programm legt nun einen Jahresabschlussbeleg für alle Bestandsänderungen an, die in der rechten Spalte in den Feldern Rest(bar) übrig bleiben und nicht auf eine der Kategorien Probe, Bruch, Eigen, Deputat etc. entfallen. Der Jahresabschlussbeleg ist eine Rechnung auf die Du Steuern zahlen musst. Damit sind die Bestände zum Stichtag abgeglichen und Dein Lagerbestand im Programm stimmt mit dem realen Lagerbestand exakt überein. Nach dem Klick auf Jahresabschluss durchführen kehrt das Programm wieder in den Normalmodus zurück und alle Funktionen und Menüpunkte stehen wieder in vollem Umfang zur Verfügung.
Du kannst den begonnenen Jahresabschluss jederzeit abbrechen, ohne weitere Konsequenzen im Programm. Beachte dabei, dass die vorbereiteten Schritte, wie das Abschließen der Belege und Weinkontenblätter natürlich nicht widerrufen werden können. Die Voraussetzungen für den Abschluss sind vorgelagerte Schritte, ohne die der Abschluss nicht sinnvoll durchgeführt werden kann, aber nicht direkter Bestandteil des Abschlusses. Wenn Du Dich während des Abschlusses abmeldest und wieder erneut ins Programm einloggst, bleibt das Programm so lange im Modus „Jahresabschluss“ bis Du diesen eigenhändig beendest oder abbrichst.
Hinweis zu Sortimenten
Sortimente haben - je nach dem wie Du Dein System eingestellt hast - fiktive Bestände. Verändere diese Bestände beim Jahresabschluss nicht. Wenn Du diese mit dem Jahresabschluss auf 0 bringst, ohne diese auf Bruch, etc. zu buchen, entstehen Dir hohe Kosten auf dem Korrekturbeleg.
Häufige Fragen
Kann ich Buchungen vor einem Jahresabschluss erstellen?
Du kannst Buchungen wie Abfüllungen / Zugänge / Abgänge oder Belege nicht nachträglich für einen Termin vor dem Jahresabschluss buchen, da dies Deine Bestände rückwirkend verändern und damit den Jahresabschluss unbrauchbar machen würde.
Wie kann ich mir Abschlüsse/Bestandslisten für den Monatsabschluss ausgeben lassen?
- Flaschenbuch/Bestandsliste: Du kannst entweder unter Artikel - Bestände - Verkaufsbestand und dann auf das blaue Icon oben rechts klicken, oder Du gehst unter Artikel - Bestände - Lager und findest das selbe Icon oben rechts. Hier kannst Du verschiedene Einstellungen vornehmen und Dich dann die Liste ausgeben lassen.
- Kellerbuch: Gehe dafür unter Keller - Auswertung oder im Bereich Statistik, unter Statistische Listen und dann im Reiter Keller.
- Lagerbewegungsjournal: unter Artikel - Bestände - Lager kannst Du Dich über das Druck-Symbol alle Lagerbewegungen eines bestimmten Zeitraums ausgeben lassen.
- Rechnungsausgangsbuch: Gehe dafür im Bereich Statistik, unter Statistische Listen. Im Reiter Umsatz wähle Umsätze nach Belegen aus und klicke auf "Einstellen". Hier kannst Du die gewünschten Einstellungen vornehmen, bevor Du die Auswertung startest: Wähle "detailliert" als Darstellungsformat, damit Du einen ausführlichen Überblick bekommst.
⇒ Alles kann im Programm entweder als Excel- oder PDF-Datei ausgegeben werden.