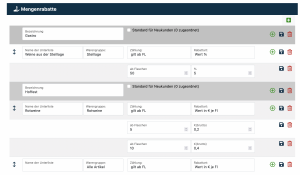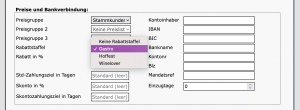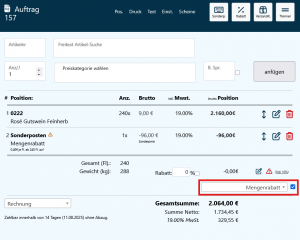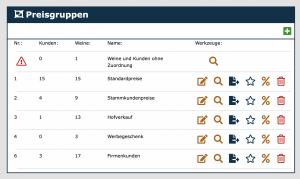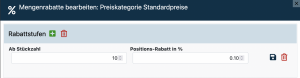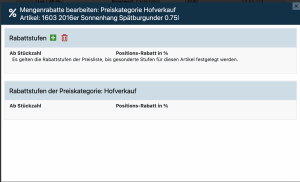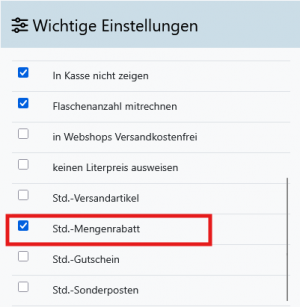Mengenrabatt: Unterschied zwischen den Versionen
| (32 dazwischenliegende Versionen von 6 Benutzern werden nicht angezeigt) | |||
| Zeile 1: | Zeile 1: | ||
== Mengenrabatt für Gesamtvolumen eines Auftrags == | == Mengenrabatt für Gesamtvolumen eines Auftrags == | ||
[[Datei:Mengenrabattübersicht.png|miniatur|Mengenrabatt]] | [[Datei:Mengenrabattübersicht.png|miniatur|Mengenrabatt anlegen]] | ||
Ab dem Komplett-Paket | Ab dem Komplett-Paket hast Du die Möglichkeit Mengenrabatte zu vergeben. Dabei legst Du fest, welchen Rabatt Du ab einer bestimmten Mindestmenge oder einem bestimmten Preis ausgewählter Artikel vergeben möchtest (siehe Bild "Mengenrabatt"). Hierbei ist es möglich eine Staffelung der Rabatte je Warengruppe festzulegen. Unter anderem aus diesem Grund empfiehlt es sich die Artikel gut zu pflegen und den Warengruppen entsprechend zuzuordnen. | ||
===Mengenrabatt(staffel) anlegen=== | ===Mengenrabatt(staffel) anlegen=== | ||
Unter <i class="fas fa-wine-bottle" style="color:#064C73"></i> | Unter <i class="fas fa-wine-bottle" style="color:#064C73"></i> | ||
'''Artikel - <i class="fas fa-ball-pile" style="color:#064C73"></i> Gruppen - <i class="fas fa-hand-holding-usd" style="color:#064C73"></i> Mengenrabatt''' | '''Artikel - <i class="fas fa-ball-pile" style="color:#064C73"></i> Gruppen - <i class="fas fa-hand-holding-usd" style="color:#064C73"></i> Mengenrabatt''' kannst Du eine neue Rabattstaffel anlegen. Gib der Rabatt(staffel) zunächst einen Namen. Unter der neu angelegten Rabattstaffel wird automatisch eine neue Unterliste angelegt. Insgesamt kannst Du je Rabattstaffel beliebig viele Unterlisten anlegen, die sich auf die gleichen oder aber auch auf unterschiedliche Warengruppen beziehen können. Auch der ersten Unterliste kannst Du einen Namen geben. Lege nun fest, ob sich der erste festzulegende Mengenrabatt auf alle Artikel beziehen soll oder auf Weine einer bestimmten Warengruppe. Wähle dafür in dem Dropdown-Menü "Warengruppe" die entsprechende Warengruppe oder "alle Artikel" aus. Anschließend kannst Du unter dem Punkt "Zählung" festlegen, ob der Rabatt nach der Anzahl der Flaschen oder nach der Höhe des Preises ausgewiesen werden soll. Zudem legst Du unter dem Punkt "Rabattart" fest, ob der Rabatt in % oder in € gewährt werden soll. Speichere außerdem diesen Schritt bevor Du die Anzahl der Mindestmenge an Flaschen/den Mindestbetrag (€) in der darunter befindlichen Zeile festlegst. Letztendlich kannst Du entscheiden, wie viel % oder € vergeben werden sollen. | ||
Beispiel: Für die Rabattstaffel "Gastro" mit der Unterliste "Weine aus der Steillage" wird ab 50 Flaschen der Weine, die der Warengruppe "Steillage" zugeordnet werden, ein Rabatt von 5% Rabatt vergeben. | Beispiel: Für die Rabattstaffel "Gastro" mit der Unterliste "Weine aus der Steillage" wird ab 50 Flaschen der Weine, die der Warengruppe "Steillage" zugeordnet werden, ein Rabatt von 5% Rabatt vergeben. | ||
Mit einem Klick auf das <i class="fas fa-plus-square" style="color:#029203"></i> Plus in der Rabattstaffel | Mit einem Klick auf das <i class="fas fa-plus-square" style="color:#029203"></i> Plus in der Rabattstaffel kannst Du weitere Unterlisten für die jeweilige Rabattstaffel anlegen. Hier gehst Du wieder genau so vor, wie oben beschrieben. Lege für jede Rabattstaffel mit ihren Unterlisten Grenzen für den Staffelpreis an. Alle Preisangaben (Sowohl die Grenzen als auch die Rabatte) beziehen sich stets auf Bruttowerte. | ||
===Mengenrabatt in der Kundenakte aktivieren=== | ===Mengenrabatt in der Kundenakte aktivieren=== | ||
[[Datei:Kundenakte und Rabattstaffel.png|miniatur|Mengenrabatt]] | [[Datei:Kundenakte und Rabattstaffel.png|miniatur|Mengenrabatt bei Kunden hinterlegen]] | ||
Damit der Mengenrabatt nach Erfüllung der festgelegten Bedingungen im Auftrag erscheint, muss ein entsprechender Mengenrabatt in der Kundenakte aktiviert und hinterlegt werden. | Damit der Mengenrabatt nach Erfüllung der festgelegten Bedingungen im Auftrag erscheint, muss ein entsprechender Mengenrabatt in der Kundenakte aktiviert und hinterlegt werden. | ||
Gehe dafür in die Kundenakte eines beliebigen Kunden und klicke auf das Bearbeitungs-Symbol, um die Kundendaten zu bearbeiten. Unter dem Punkt "Preise und Bankverbindung" hast Du die Möglichkeit, bei "Rabattstaffel" eine Rabattstaffel auszuwählen. Speichere auch diesen Vorgang. | |||
Wird ein Auftrag für diesen Kunden angelegt, wobei die Bedingungen einer erstellten Rabattstaffel erfüllt wurden, wird diese automatisch im Auftrag hinzugefügt. Mehr dazu weiter unten im Text. | Wird ein Auftrag für diesen Kunden angelegt, wobei die Bedingungen einer erstellten Rabattstaffel erfüllt wurden, wird diese automatisch im Auftrag hinzugefügt. Mehr dazu weiter unten im Text. | ||
===Mengenrabatt dem Auftrag hinzufügen=== | ===Mengenrabatt dem Auftrag hinzufügen=== | ||
[[Datei:Mengenrabatt im Auftrag.png|miniatur|Mengenrabatt]] | [[Datei:Mengenrabatt im Auftrag.png|miniatur|Mengenrabatt im Auftrag hinterlegen]] | ||
Füge einem Auftrag wie gewohnt die Artikel hinzu, die der Kunde bei Dir in Auftrag gegeben hat. Sofern dem Kunden wie oben beschrieben in der Kundenakte ein Mengenrabatt hinterlegt wurde, wird beim Erfüllen der Bedingungen für die Grenzen der Mengenrabatte der entsprechende und zuvor bestimmte Mengenrabatt automatisch vergeben. Alle vergebenen Mengenrabatte werden in einem Sonderposten direkt in dem Auftrag abgebildet. Soll für den Auftrag ein anderer Mengenrabatt greifen, besteht die Möglichkeit im Dropdown-Menü einen entsprechenden Mengenrabatt auszuwählen. Soll kein Mengenrabatt gewährt werden, wähle entweder im Dropdown-Menü "kein Mengenrabatt" aus oder nimm die Haken für den Mengenrabatt neben dem Dropdown-Menü heraus. | |||
<br> | <br> | ||
<br> | <br> | ||
| Zeile 36: | Zeile 35: | ||
===Mengenrabattstaffel bestimmten Preislisten zuweisen=== | ===Mengenrabattstaffel bestimmten Preislisten zuweisen=== | ||
[[Datei:Mengenrabatt Preisgruppe.png|miniatur|Mengenrabatt]] | [[Datei:Mengerabatt Preisgruppe.png|miniatur|Preisgruppen]] | ||
Ebenfalls ab dem Komplett-Paket können | [[Datei:Mengenrabatt Preisgruppe 2.png|miniatur|Mengenrabatt bei Preisgruppen hinterlegen]] | ||
Ebenfalls ab dem Komplett-Paket können Mengenrabatte in Preislisten aktiviert und somit Staffelpreise in den jeweiligen Preislisten festgelegt werden. Diese Einstellungsmöglichkeit aktivierst Du unter <i>System - Einstellungen - Aufträge - Staffelpreise in Preislisten</i>. Hier setzt du den Haken bei <i>"Staffelpreise in Preislisten festlegen können"</i>. | |||
Sobald | Sobald die Einstellung aktiviert sind, findest Du unter <i>Artikel - Gruppen - Preisgruppen</i> bei jeder von Dir angelegten Preisliste ein %-Symbol. Mit einem Klick auf das %-Symbol kannst Du die jeweiligen Grenzen der Mengenrabatte, die für alle Artikel ohne Rabattsperre in dieser Preisgruppe gelten sollen, als Staffelung anlegen. Hierfür hast Du die Möglichkeit festzulegen, wie viel % Rabatt ab einer bestimmten Stückzahl eines Artikels in dieser Preiskategorie als Positionsrabatt vergeben werden soll. | ||
Beispiel: Du gibst an, dass ab 100 Flaschen 2 % Positions-Rabatt vergegeben werden. Du kannst hier auch eine Grenze von 0 eingeben, wenn du erreichen möchtest, dass bei dieser Preisliste immer ein Positionsrabatt aktiviert wird. | |||
Dieser Rabatt wird ggfs. mit dem Gesamtrabatt des Kunden kombiniert. Der Kunde erhält also z.B. 2 % Positionsrabatt und dann nochmals 10 % Gesamtrabatt. Die Rabattstaffeln, die Du hier einstellst, greifen auf Basis der Artikelanzahl jeder einzelnen Auftragsposition. Wenn Du in einen Auftrag zwei Positionen eines Artikels zu je 50 erfasst, wird kein Rabatt für 100 Stück gewährt, sondern jeweils die Stufe für 50 Flaschen genutzt. | |||
'''Diese Funktion ist nicht mit der Kassenoberfläche kompatibel''' | |||
<br> | |||
===Mengerabattstaffeln bestimmten Artikeln zuweisen=== | ===Mengerabattstaffeln bestimmten Artikeln zuweisen=== | ||
In jeder Artikelkarteikarte können | [[Datei:Mengenrabatt Artikelkartei.png|miniatur|Mengenrabatt bei Preisgruppe eines Artikels hinterlegen]] | ||
In jeder Artikelkarteikarte können für einen Artikel spezielle Rabattstufen festgelegt werden. Sobald ein Artikel eine gesonderte Rabattstufe in einer Preisliste hat, gelten nur noch die Einträge speziell für diesen Artikel und nicht mehr die Einträge der Preisliste. | |||
Diese Funktion greift beim Erfassen von Positionen im Auftrag nur, wenn | Diese Funktion greift beim Erfassen von Positionen im Auftrag nur, wenn Du den Positionsrabatt in der Auftragserfassung nicht gesondert eingibst. Nutzt Du diese Option, wird stets der in der Auftragserfassung eingetragene Positionsrabatt genutzt. Diese Einstellung findest Du ebenfalls unter <i>"System - Einstellungen - Aufträge - Positionsrabatt in Auftragserfassung"</i>. | ||
Ebenfalls greift die Funktion nur beim Einfügen des Artikels in einen Auftrag. | Ebenfalls greift die Funktion nur beim Einfügen des Artikels in einen Auftrag. Änderst Du nachträglich die Positionsanzahl, wird der Positionsrabatt nicht neu berechnet. Lösche in diesem Fall die Position und füge diese mit der korrekten Anzahl neu in den Auftrag ein. | ||
'''Diese Funktion ist nicht mit der Kassenoberfläche kompatibel''' | |||
<br> | |||
==Mengenrabatt-Artikel== | ==Mengenrabatt-Artikel== | ||
Ab 09.2021 ist es möglich einen Artikel als Std-Rabatt-Artikel zu markieren. Beim automatischen Einfügen einer Mengenrabattposition wird statt einem Sonderartikel dieser Artikel mit den entsprechenden Bezeichnungen eingefügt. Wenn | [[Datei:Mengenrabattartikel.png|miniatur|Einen Artikel als Std.-Mengenrabatt Artikel markieren]] | ||
Bitte | Ab 09.2021 ist es möglich einen Artikel als Std-Rabatt-Artikel zu markieren. Beim automatischen Einfügen einer Mengenrabattposition wird statt einem Sonderartikel dieser Artikel mit den entsprechenden Bezeichnungen eingefügt. Wenn Du einen Artikel als Std.-Rabatt-Artikel markierst, hat das vor allem Auswirkung auf die FiBu Schnittstelle. Alle Rabatte die mit diesem Artikel erfasst werden können einzelnen in der FiBu berücksichtigt und entsprechend den Erlöskonten des Artikels kontiert werden. | ||
Bitte denke daran, das Flaschen - mitrechnen für den Std.-Rabatt-Artikel zu deaktivieren und einen Pseudobestand für den Artikel einzubuchen, falls Du das System so eingestellt hast, dass das Überbuchen von Beständen verhindert werden soll. | |||
==Häufige Fragen und Probleme== | |||
===Gutsweine sollen mit 30%, Ortsweine werden mit 20% und Lageweine mit 10% rabattiert werden. Gibt es die Möglichkeit die Rabatte so individuell einzupflegen, sodass sie bei Auswahl des Produktes entsprechend richtig gezogen werden?=== | |||
Wie unter '''Mengenrabatt(staffel) anlegen''' beschrieben können die verschiedenen Qualitätsstufen/Kategorien in Warengruppen zusammen gefasst werden. Diese Warengruppen können dann jeweils in eigenen Mengenrabatten hinterlegt werden. So kann der Prozess so gut es geht automatisiert werden. | |||
Aktuelle Version vom 14. Dezember 2023, 10:08 Uhr
Mengenrabatt für Gesamtvolumen eines Auftrags
Ab dem Komplett-Paket hast Du die Möglichkeit Mengenrabatte zu vergeben. Dabei legst Du fest, welchen Rabatt Du ab einer bestimmten Mindestmenge oder einem bestimmten Preis ausgewählter Artikel vergeben möchtest (siehe Bild "Mengenrabatt"). Hierbei ist es möglich eine Staffelung der Rabatte je Warengruppe festzulegen. Unter anderem aus diesem Grund empfiehlt es sich die Artikel gut zu pflegen und den Warengruppen entsprechend zuzuordnen.
Mengenrabatt(staffel) anlegen
Unter Artikel - Gruppen - Mengenrabatt kannst Du eine neue Rabattstaffel anlegen. Gib der Rabatt(staffel) zunächst einen Namen. Unter der neu angelegten Rabattstaffel wird automatisch eine neue Unterliste angelegt. Insgesamt kannst Du je Rabattstaffel beliebig viele Unterlisten anlegen, die sich auf die gleichen oder aber auch auf unterschiedliche Warengruppen beziehen können. Auch der ersten Unterliste kannst Du einen Namen geben. Lege nun fest, ob sich der erste festzulegende Mengenrabatt auf alle Artikel beziehen soll oder auf Weine einer bestimmten Warengruppe. Wähle dafür in dem Dropdown-Menü "Warengruppe" die entsprechende Warengruppe oder "alle Artikel" aus. Anschließend kannst Du unter dem Punkt "Zählung" festlegen, ob der Rabatt nach der Anzahl der Flaschen oder nach der Höhe des Preises ausgewiesen werden soll. Zudem legst Du unter dem Punkt "Rabattart" fest, ob der Rabatt in % oder in € gewährt werden soll. Speichere außerdem diesen Schritt bevor Du die Anzahl der Mindestmenge an Flaschen/den Mindestbetrag (€) in der darunter befindlichen Zeile festlegst. Letztendlich kannst Du entscheiden, wie viel % oder € vergeben werden sollen.
Beispiel: Für die Rabattstaffel "Gastro" mit der Unterliste "Weine aus der Steillage" wird ab 50 Flaschen der Weine, die der Warengruppe "Steillage" zugeordnet werden, ein Rabatt von 5% Rabatt vergeben.
Mit einem Klick auf das Plus in der Rabattstaffel kannst Du weitere Unterlisten für die jeweilige Rabattstaffel anlegen. Hier gehst Du wieder genau so vor, wie oben beschrieben. Lege für jede Rabattstaffel mit ihren Unterlisten Grenzen für den Staffelpreis an. Alle Preisangaben (Sowohl die Grenzen als auch die Rabatte) beziehen sich stets auf Bruttowerte.
Mengenrabatt in der Kundenakte aktivieren
Damit der Mengenrabatt nach Erfüllung der festgelegten Bedingungen im Auftrag erscheint, muss ein entsprechender Mengenrabatt in der Kundenakte aktiviert und hinterlegt werden.
Gehe dafür in die Kundenakte eines beliebigen Kunden und klicke auf das Bearbeitungs-Symbol, um die Kundendaten zu bearbeiten. Unter dem Punkt "Preise und Bankverbindung" hast Du die Möglichkeit, bei "Rabattstaffel" eine Rabattstaffel auszuwählen. Speichere auch diesen Vorgang.
Wird ein Auftrag für diesen Kunden angelegt, wobei die Bedingungen einer erstellten Rabattstaffel erfüllt wurden, wird diese automatisch im Auftrag hinzugefügt. Mehr dazu weiter unten im Text.
Mengenrabatt dem Auftrag hinzufügen
Füge einem Auftrag wie gewohnt die Artikel hinzu, die der Kunde bei Dir in Auftrag gegeben hat. Sofern dem Kunden wie oben beschrieben in der Kundenakte ein Mengenrabatt hinterlegt wurde, wird beim Erfüllen der Bedingungen für die Grenzen der Mengenrabatte der entsprechende und zuvor bestimmte Mengenrabatt automatisch vergeben. Alle vergebenen Mengenrabatte werden in einem Sonderposten direkt in dem Auftrag abgebildet. Soll für den Auftrag ein anderer Mengenrabatt greifen, besteht die Möglichkeit im Dropdown-Menü einen entsprechenden Mengenrabatt auszuwählen. Soll kein Mengenrabatt gewährt werden, wähle entweder im Dropdown-Menü "kein Mengenrabatt" aus oder nimm die Haken für den Mengenrabatt neben dem Dropdown-Menü heraus.
Mengenrabatte für Einzelpositionen
Mengenrabattstaffel bestimmten Preislisten zuweisen
Ebenfalls ab dem Komplett-Paket können Mengenrabatte in Preislisten aktiviert und somit Staffelpreise in den jeweiligen Preislisten festgelegt werden. Diese Einstellungsmöglichkeit aktivierst Du unter System - Einstellungen - Aufträge - Staffelpreise in Preislisten. Hier setzt du den Haken bei "Staffelpreise in Preislisten festlegen können".
Sobald die Einstellung aktiviert sind, findest Du unter Artikel - Gruppen - Preisgruppen bei jeder von Dir angelegten Preisliste ein %-Symbol. Mit einem Klick auf das %-Symbol kannst Du die jeweiligen Grenzen der Mengenrabatte, die für alle Artikel ohne Rabattsperre in dieser Preisgruppe gelten sollen, als Staffelung anlegen. Hierfür hast Du die Möglichkeit festzulegen, wie viel % Rabatt ab einer bestimmten Stückzahl eines Artikels in dieser Preiskategorie als Positionsrabatt vergeben werden soll.
Beispiel: Du gibst an, dass ab 100 Flaschen 2 % Positions-Rabatt vergegeben werden. Du kannst hier auch eine Grenze von 0 eingeben, wenn du erreichen möchtest, dass bei dieser Preisliste immer ein Positionsrabatt aktiviert wird. Dieser Rabatt wird ggfs. mit dem Gesamtrabatt des Kunden kombiniert. Der Kunde erhält also z.B. 2 % Positionsrabatt und dann nochmals 10 % Gesamtrabatt. Die Rabattstaffeln, die Du hier einstellst, greifen auf Basis der Artikelanzahl jeder einzelnen Auftragsposition. Wenn Du in einen Auftrag zwei Positionen eines Artikels zu je 50 erfasst, wird kein Rabatt für 100 Stück gewährt, sondern jeweils die Stufe für 50 Flaschen genutzt.
Diese Funktion ist nicht mit der Kassenoberfläche kompatibel
Mengerabattstaffeln bestimmten Artikeln zuweisen
In jeder Artikelkarteikarte können für einen Artikel spezielle Rabattstufen festgelegt werden. Sobald ein Artikel eine gesonderte Rabattstufe in einer Preisliste hat, gelten nur noch die Einträge speziell für diesen Artikel und nicht mehr die Einträge der Preisliste.
Diese Funktion greift beim Erfassen von Positionen im Auftrag nur, wenn Du den Positionsrabatt in der Auftragserfassung nicht gesondert eingibst. Nutzt Du diese Option, wird stets der in der Auftragserfassung eingetragene Positionsrabatt genutzt. Diese Einstellung findest Du ebenfalls unter "System - Einstellungen - Aufträge - Positionsrabatt in Auftragserfassung".
Ebenfalls greift die Funktion nur beim Einfügen des Artikels in einen Auftrag. Änderst Du nachträglich die Positionsanzahl, wird der Positionsrabatt nicht neu berechnet. Lösche in diesem Fall die Position und füge diese mit der korrekten Anzahl neu in den Auftrag ein.
Diese Funktion ist nicht mit der Kassenoberfläche kompatibel
Mengenrabatt-Artikel
Ab 09.2021 ist es möglich einen Artikel als Std-Rabatt-Artikel zu markieren. Beim automatischen Einfügen einer Mengenrabattposition wird statt einem Sonderartikel dieser Artikel mit den entsprechenden Bezeichnungen eingefügt. Wenn Du einen Artikel als Std.-Rabatt-Artikel markierst, hat das vor allem Auswirkung auf die FiBu Schnittstelle. Alle Rabatte die mit diesem Artikel erfasst werden können einzelnen in der FiBu berücksichtigt und entsprechend den Erlöskonten des Artikels kontiert werden. Bitte denke daran, das Flaschen - mitrechnen für den Std.-Rabatt-Artikel zu deaktivieren und einen Pseudobestand für den Artikel einzubuchen, falls Du das System so eingestellt hast, dass das Überbuchen von Beständen verhindert werden soll.
Häufige Fragen und Probleme
Gutsweine sollen mit 30%, Ortsweine werden mit 20% und Lageweine mit 10% rabattiert werden. Gibt es die Möglichkeit die Rabatte so individuell einzupflegen, sodass sie bei Auswahl des Produktes entsprechend richtig gezogen werden?
Wie unter Mengenrabatt(staffel) anlegen beschrieben können die verschiedenen Qualitätsstufen/Kategorien in Warengruppen zusammen gefasst werden. Diese Warengruppen können dann jeweils in eigenen Mengenrabatten hinterlegt werden. So kann der Prozess so gut es geht automatisiert werden.