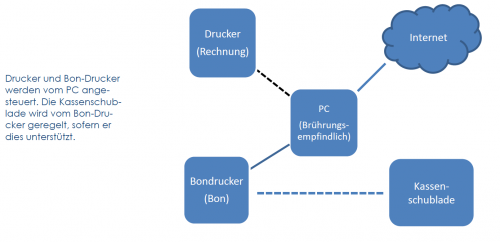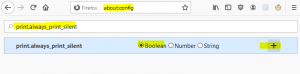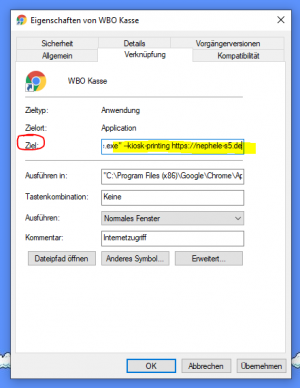Kasse selber bauen: Unterschied zwischen den Versionen
Admin (Diskussion | Beiträge) |
KamilC (Diskussion | Beiträge) |
||
| (80 dazwischenliegende Versionen von 8 Benutzern werden nicht angezeigt) | |||
| Zeile 1: | Zeile 1: | ||
[[Datei:Kassierhilfe bauen.PNG|right|500px]] | [[Datei:Kassierhilfe bauen.PNG|right|500px]] | ||
__toc__ | |||
Dieses Dokument soll | Dieses Dokument soll Dir die Winestro.Cloud [[Kasse]] - oder viel | ||
mehr das Konzept dahinter - erklären und näher bringen. Die Kasse bedient | mehr das Konzept dahinter - erklären und näher bringen. Die Kasse bedient | ||
sich Firefox-Browsers, den | sich des Firefox-Browsers, den Du auch schon aus dem Tagesgeschäft | ||
mit | mit Winestro.Cloud kennst. Daher kann die Kasse mit jedem | ||
Windows-PC, der über den Firefox-Browser und | Windows-PC, der über den Firefox-Browser und Zugang zum Internet | ||
verfügt, genutzt werden. (IOS / MAC | verfügt, genutzt werden. (IOS/MAC solltest Du vor Kauf einmal testen, | ||
ob der Druck mit dem Bondrucker funktioniert.) | ob der Druck mit dem Bondrucker funktioniert.) | ||
Um die Nutzung so angenehm wie möglich zu machen, empfehlen wir | Um die Nutzung so angenehm wie möglich zu machen, empfehlen wir | ||
jedoch ein Tablet oder einen Monitor mit | jedoch ein Tablet oder einen Monitor mit berührungsempfindlicher | ||
Oberfläche, damit die Kasse mit dem Finger bedient werden kann. Die | Oberfläche, damit die Kasse mit dem Finger bedient werden kann. Die | ||
Ausgabe der Belege kann einmal über einen normalen Drucker als gewohnte | Ausgabe der Belege kann einmal über einen normalen Drucker, als gewohnte | ||
Rechnung, und einmal als Bon über einen Bon-Drucker erfolgen. | Rechnung, und einmal als Bon, über einen Bon-Drucker, erfolgen. | ||
Der Bon-Drucker | Der Bon-Drucker wiederum kann – je nach Modell – eine Kassenschublade | ||
ansteuern. Die rechte Skizze verdeutlicht den Aufbau. | ansteuern. Die rechte Skizze verdeutlicht den Aufbau. | ||
Bitte | Bitte beachte, dass eine Gewährleistung der Funktion nur bei | ||
von uns selbst konfigurierten Kassierhilfen übernommen werden kann. | von uns selbst konfigurierten Kassierhilfen übernommen werden kann. | ||
Bei der Konstruktion von Eigenlösungen können wir | Bei der Konstruktion von Eigenlösungen können wir Dich nur bedingt | ||
unterstützen und | unterstützen und Dir helfen. Die Unterstützung beim Einrichten | ||
eigener Hardware durch das WBO-Team ist (außerhalb des Forums) grund- | |||
sätzlich kostenpflichtig und nicht durch den allgemeinen Support abgedeckt. | |||
==Technische Konfiguration der Kasse == | ==Technische Konfiguration der Kasse == | ||
Theoretisch | |||
Theoretisch kannst Du als Nutzer alle Komponenten selbst zusammen stellen. Du kannst als PC Deinen eigenen Laptop, Deinen persönlichen Drucker, sowie eigene Bon-Drucker und Kassenschubladen benutzen. | |||
<div style="float:right; width:100%;"> | |||
<div style="display:flex; flex-wrap:wrap;"> | |||
<div> [[Datei:Kassenfoto.jpg | miniatur | right | Beispiel fertig aufgebaute Kasse - alte Ausführung]] </div> | |||
<div> [[Datei:Kasse_klein.jpg | miniatur | right | Beispiel fertig aufgebaute Kasse - neue Ausführung]]</div> | |||
</div> | |||
</div> | |||
<div style="display:inline-block;"> | |||
<div style="display:flex; flex-wrap:wrap; justify-content:space-between;"> | |||
<div> | |||
Um Dir den Start mit der Kasse leichter zu machen, haben wir folgendes Paket zusammengestellt (neue Ausfürhung): | |||
{| class="wikitable" | {| class="wikitable" | ||
| Zeile 32: | Zeile 56: | ||
| '''Link''' | | '''Link''' | ||
|- | |- | ||
| | | Surface | ||
| | | Microsoft | ||
| | | 950€ | ||
| https://www. | | [https://www.winestro.cloud/weinbau-blog.php?id_blog_post=282 Komponentenliste] | ||
|- | |- | ||
| Epson TM-m30 | |||
| Epson TM- | |||
| Epson | | Epson | ||
| | | 300 | ||
| https://www. | | [https://www.winestro.cloud/weinbau-blog.php?id_blog_post=282 Komponentenliste] | ||
|- | |- | ||
| Kassenschublade | | Kassenschublade | ||
| | | Safescan | ||
| | | 50 | ||
| https://www. | | [https://www.winestro.cloud/weinbau-blog.php?id_blog_post=282 Komponentenliste] | ||
|- | |- | ||
| Bluetooth Tastatur | | Bluetooth Tastatur | ||
| Jelly Comb | | Jelly Comb | ||
| 23 | | 23 | ||
| https://www. | | [https://www.winestro.cloud/weinbau-blog.php?id_blog_post=282 Komponentenliste] | ||
|- | |- | ||
| Mehrfachstecker | | Mehrfachstecker | ||
| Brennstuhl | | Brennstuhl | ||
| 4 | | 4 | ||
| https://www. | | [https://www.winestro.cloud/weinbau-blog.php?id_blog_post=282 Komponentenliste] | ||
|- | |- | ||
| Kabelbox | | Kabelbox | ||
| | | Relaxdays | ||
| | | 15 | ||
| https://www. | | [https://www.winestro.cloud/weinbau-blog.php?id_blog_post=282 Komponentenliste] | ||
|- | |||
| Barcode-Scanner | |||
| Inateck | |||
| 60 | |||
| [https://www.winestro.cloud/weinbau-blog.php?id_blog_post=282 Komponentenliste] | |||
|- | |- | ||
| | | Zahlungsterminal (otional) | ||
| | | SumUp | ||
| | | 100 | ||
| https://www. | | [https://www.winestro.cloud/weinbau-blog.php?id_blog_post=282 Komponentenliste] | ||
|- | |||
| Tablet Standfuß | |||
| Lamicall | |||
| 18 | |||
| [https://www.winestro.cloud/weinbau-blog.php?id_blog_post=282 Komponentenliste] | |||
|} | |} | ||
* Der PC in älteren Kassenausführungen verfügt über eine Aufhängung und kann hinter dem Monitor am Monitor-Halter befestigt werden. | |||
* Der aktuelle Microsoft Surface hat selbst ein Standfuß. Optional kann auch das Tablet STandfuß von Lamicall bestellt werden - sehe Oben. | |||
* Der Monitor in älteren Kassenausführungen zeigt nur Kassen-Mittelpanel. Ggf. kannst Du auch einen Monitor mit höherer Auflösung nehmen, der auch die Schnell-Auswahl zeigen kann. Beachte, dass dadurch der Kassen-Aufbau aber deutlich größer wird https://www.amazon.de/dp/B08BZS91VW | |||
* Der aktuelle Microsoft Surface hat bereits eine Full HD Auflösung und das Kassenmodul von Winestro wird da vollständig angezeigt. | |||
Eine Gewährleistung für selbst zusammen gestellte Kassen und die Funktionsweise | Eine Gewährleistung für selbst zusammen gestellte Kassen und die Funktionsweise | ||
der oben stehenden Komponenten wird von uns nicht übernommen. Bitte | der oben stehenden Komponenten wird von uns nicht übernommen. Bitte beachte auch, | ||
dass Android keinen nativen Druck anbietet und daher für die Kasse | dass Android keinen nativen Druck anbietet und daher für die Kasse kaum nutzbar ist. | ||
== Anpassung des Browsers und Readers == | == Anpassung des Browsers und Readers == | ||
Damit die Kasse optimal mit Ihrem Browser | Damit die Kasse optimal mit Ihrem Browser zusammenarbeitet, sind einige Anpassungen zu erledigen. Falls Du im Folgenden nicht weiterweißt, raten wir Dir, Dir technische Hilfe zu holen oder die Kasse vorkonfigurieren zu lassen (siehe Angebot [https://www.winestro.cloud/weinbau-blog.php?id_blog_post=88 Winestro.Cloud]). Bei einer von uns vorkonfigurierten Kasse entfällt dieser Schritt. | ||
Folgende Schritte sind durchzuführen: | |||
1. | 1. Installiere den Drucker auf dem PC oder Tablet, wenn du den empfohlenen Epson Drucker verwendest brauchst Du den Druckertrieber Epson ADP, Epson Utility und ggf Epson Bluetooth Connector für das jeweilige modell. Die Reihe TM-20 benötigt andere Treiber als TM-30. | ||
2. | 2. Öffne den Firefox-Browser und gib „about:config“ in die URL-Leiste ein. | ||
3. | 3. Ändere folgende Werte oder erstelle sie neu (hier am Beispiel des Epson-Druckers- Sollte der Drucker nicht sichtbar sein, druckst Du einmal über den Browser.): | ||
{| class="wikitable" | {| class="wikitable" | ||
| Zeile 101: | Zeile 128: | ||
|- | |- | ||
| MEINDRUCKERNAME.print_unwriteable_ margin_bottom | | MEINDRUCKERNAME.print_unwriteable_ margin_bottom | ||
_left | |||
_right | |||
_top | |||
| 0 | | 0 | ||
0 | 0 | ||
| Zeile 114: | Zeile 141: | ||
|- | |- | ||
| MEINDRUCKERNAME.print_margin_bottom | | MEINDRUCKERNAME.print_margin_bottom | ||
_left | |||
_top | |||
_right | |||
| 0.5 | | 0.5 | ||
0.3 | 0.3 | ||
0 | 0.3 | ||
0 | 0.3 | ||
|- | |- | ||
| MEINDRUCKERNAME.print_footercenter | | MEINDRUCKERNAME.print_footercenter | ||
_left | |||
_right | |||
| *Felder leeren | | *Felder leeren | ||
|- | |- | ||
| MEINDRUCKERNAME.print_headercenter | | MEINDRUCKERNAME.print_headercenter | ||
_left | |||
_right | |||
| *Felder leeren | | *Felder leeren | ||
|- | |- | ||
| Zeile 144: | Zeile 171: | ||
[[Datei:Silentprint.PNG|right|miniatur|Silentprint]] | [[Datei:Silentprint.PNG|right|miniatur|Silentprint]] | ||
²(Wert muss evtl. von Hand hinzugefügt werden: | ²(Wert muss evtl. von Hand hinzugefügt werden: | ||
Suche dazu nach dem Ausdruck und füge ihn unten mit Klick auf das "+" | |||
hinzu, | hinzu, wähle "boolean". Vgl. dazu Grafik rechts.) | ||
4. | 4. Stelle den Bondrucker als Standarddrucker des Firefox-Browsers ein (drücke strg+p und wähle den Bondrucker aus). | ||
5. | 5. Stelle den Dokumentendrucker als Standarddrucker des Adobe-Pdf Readers ein. | ||
6. | 6. Achte darauf, dass alle Felder in „Einstellungen“ und dann „Dokumente“ korrekt und möglichst vollständig ausgefüllt sind (Steuernummer, Anschrift etc.) | ||
| Zeile 157: | Zeile 184: | ||
<embedvideo service="youtube" style="width:100px" >https://youtu.be/gzwhCaabp2I</embedvideo> | <embedvideo service="youtube" style="width:100px" >https://youtu.be/gzwhCaabp2I</embedvideo> | ||
==Häufige Fehlerquellen== | ==Epson Thermodrucker: Logo einstellen == | ||
Der Weg um ein Logo zu einrichten hängt vom jeweiligen Druckermodell ab. Im Fall von Epson TM-M30II gelingt das über das Epson Utility programm. Da kannst Du das Logo im Drucker speichern und durch ausprobieren die passende Größe und Helligkeit einstellen. Beachte dass bunte und/oder mehrfarbige Grafiken sehr schlecht dargestellt werden - ein Thermodrucker hat keine Farbpatronen und kein schwarze Tinte - das Papier wird im Drucker gezielt erhitzt und der Resultat ist Text/Zeichen/Grafiken in schwarz und sehr begrenzt in grautönen. Deshalb empfehlen wir das Logo ausschließlich in schwarz/weiss und am besten ohne Schattierung zu hinterlegen. | |||
==Häufige Fehlerquellen & Fragen == | |||
=== Der Bon sieht seltsam aus oder ist extrem lang! === | |||
* Die about:config ist nicht korrekt angepasst. | * Die about:config ist nicht korrekt angepasst. | ||
* Header / Footer enthalten noch Informationen (z.B. ein Leerzeichen) | * Header/Footer enthalten noch Informationen (z.B. ein Leerzeichen) | ||
=== Es wird nichts gedruckt oder der Drucker wird in der Config nicht angezeigt === | |||
* Silentprint wurde vor dem ersten Druck aktiviert: Drucker erscheint nicht | * Silentprint wurde vor dem ersten Druck aktiviert: Drucker erscheint nicht | ||
* Der Drucker ist noch nicht bekannt: | * Der Drucker ist noch nicht bekannt: Drucke einmal aus Firefox etwas Beliebiges und danach richte die silent print funktion ein | ||
* Die voreingestellte Rollengröße stimmt nicht mit der Rolle überein | |||
* Das Gerät | === Das Papier ist zu breit/zu lang/wirkt abgeschnitten === | ||
* Die voreingestellte Rollengröße stimmt nicht mit der Rolle überein. Prüfe die Rollengröße in den Drucker-Einstellungen oder schau ggf. in den folgenden Problemem. | |||
=== Ich kann auf meinem Tablet zwar drucken, aber nicht aus der Kasse! === | |||
* Das Gerät unterstützt keinen Browser-Druck (z.B. Android / ggf. IOS Tablets) | |||
=== Wie kann ich meine Kassenschublade ansteuern? === | |||
* Bei der Kasse wird die Schublade bei fast allen Kassen immer direkt über den Bondrucker angesteuert. IdR. ist unter "periphh. Geräte" in Windows, die Option "Lade bei Druck öffnen" zu finden. Dazu muss die Schublade korrekt an den Drucker angeschlossen sein, meistens ist das ein RJ11 oder RJ45 Stecker. | |||
=== Ist es möglich aus der WBO-Kasse ein Kartelesegerät anzusteuern? === | |||
*Ein Kartenlesegerät ist aktuell leider nicht ansteuerbar, da wir nicht direkt auf die Hardware zugriefen können. Wir testen momentan eine Lösung von Stripe, dies ist ein Terminal der automatisch den Betrag bekommt und unter anderem Kontaktlose Zahlungen empfängt. Bis die neue Lösung umgesetzt und getestet wurde empfehlen wir die Lesegeräte von SumUp, da diese extrem günstig sind und der Preis schnell eingetippt ist. | |||
=== Große Teile des Bons sind abgeschnitten - es wirkt wie ein DIN A4 Druck! === | |||
Es gibt drei Möglichkeiten das im System einzustellen. Teste nach jedem Schritt einen Bon, ob es klappt. | |||
I. Drucker und Scanner: | |||
#Suche nach "Drucker" in der Windows-Suche und wähle dort dann "Drucker und Scanner" aus. Hier dann den entsprechenden Drucker. | |||
#Im Drucker dann auf "Eigenschaften" oder "Verwalten" gehen je nach Drucker. | |||
#In den Drucker-Einstellungen findest Du ggf. nochmals "Einstellungen". | |||
#Dort dann die Papiergröße bestimmten und alles Speichern. | |||
II. Das Druckermenü: | |||
#Tippe im Browser "about:config" ein. | |||
#Hier suchst Du nach "silentprint". | |||
#Stelle es auf "false" (das aktiviert wieder den Druckdialog) | |||
#Drucke einen Bon - es öffnet sich nun der Druckdialog. | |||
#Hier gehst Du auf "Einstellungen". | |||
#Stelle hier wie bei I. die Papiergröße um | |||
III. Firefox Einstellungen (nur wenn I-II keine Abhilfe schafft): | |||
#Tippe im Browser "about:config" ein. | |||
#Hier suchst Du nach "print.". Es erscheinen alle installierten Drucker samt der Einstellungen. | |||
#Suche etwas nach dem Schema print.printer_[meinDruckername].print_paper_width | |||
#Passe den Wert auf die Papierbreite in cm an. | |||
An einem dieser Punkte muss es liegen. Kannst Du das in dieser Reihenfolge durchlaufen und einmal kurz zurückmelden, was es war? Ggf. kannst Du dies auch zusammen mit Deinem IT-Betreuer machen, diese haben i.d.R einen guten Blick hierfür. | |||
=== Firefox macht Probleme/Kann ich auch den Chrome-Browser nutzen? === | |||
[[Datei:Kiosk print.PNG | miniatur | right]] | |||
Ja, das ist machbar - hier sind die Einstellungen aber ein wenig anders vorzunehmen: Beim Chrome Browser musst Du auch einmal einen Bon ausgeben und dann erscheint der Druckdialog. Hier musst Du in den erweiterten Einstellungen (weitere Einstellungen) alles anpassen: | |||
# Die Ränder auf Minimum oder Benutzerdefiniert stellen (danach kannst Du diese in der Druckvorschau anpassen) | |||
# Den Haken bei Kopf- und Fußzeilen deaktivieren | |||
Sobald der Bon einmal wie gewünscht ausgegeben wurde, kannst Du die Druckvorschau abschalten. Dazu muss der Browser über den "Kiosk-Print" Modus aufgerufen werden. Dies geht entweder pauschal für alles oder Du kannst es nur für WBO aktivieren. Dazu musst Du eine neue Verknüpfung auf dem Desktop erstellen (Rechtsklick auf Chrome, dann "senden an", "Desktop" - oder Du modifizierst die Verknüpfung direkt auf dem Desktop. | |||
# Mache einen Rechtsklick auf die Verknüpfung. | |||
# Füge einen Leerschritt hinter den Wert im Feld "Ziel" ein | |||
# gefolgt von "--kiosk-printing https://nephele-s5.de". (Die Angabe von nephele-s5 beschränkt das Verhalten auf WBO) | |||
# Besätige mit OK und | |||
# starte dann den Browser durch einen Doppelklick auf das Symbol, wenn Sie die Kasse verwenden möchten | |||
Aktuelle Version vom 26. September 2024, 15:05 Uhr
Dieses Dokument soll Dir die Winestro.Cloud Kasse - oder viel mehr das Konzept dahinter - erklären und näher bringen. Die Kasse bedient sich des Firefox-Browsers, den Du auch schon aus dem Tagesgeschäft mit Winestro.Cloud kennst. Daher kann die Kasse mit jedem Windows-PC, der über den Firefox-Browser und Zugang zum Internet verfügt, genutzt werden. (IOS/MAC solltest Du vor Kauf einmal testen, ob der Druck mit dem Bondrucker funktioniert.) Um die Nutzung so angenehm wie möglich zu machen, empfehlen wir jedoch ein Tablet oder einen Monitor mit berührungsempfindlicher Oberfläche, damit die Kasse mit dem Finger bedient werden kann. Die Ausgabe der Belege kann einmal über einen normalen Drucker, als gewohnte Rechnung, und einmal als Bon, über einen Bon-Drucker, erfolgen. Der Bon-Drucker wiederum kann – je nach Modell – eine Kassenschublade ansteuern. Die rechte Skizze verdeutlicht den Aufbau.
Bitte beachte, dass eine Gewährleistung der Funktion nur bei von uns selbst konfigurierten Kassierhilfen übernommen werden kann. Bei der Konstruktion von Eigenlösungen können wir Dich nur bedingt unterstützen und Dir helfen. Die Unterstützung beim Einrichten eigener Hardware durch das WBO-Team ist (außerhalb des Forums) grund- sätzlich kostenpflichtig und nicht durch den allgemeinen Support abgedeckt.
Technische Konfiguration der Kasse
Theoretisch kannst Du als Nutzer alle Komponenten selbst zusammen stellen. Du kannst als PC Deinen eigenen Laptop, Deinen persönlichen Drucker, sowie eigene Bon-Drucker und Kassenschubladen benutzen.
Um Dir den Start mit der Kasse leichter zu machen, haben wir folgendes Paket zusammengestellt (neue Ausfürhung):
| Beispielkonfiguration | |||
|---|---|---|---|
| Name | Hersteller | UVP | Link |
| Surface | Microsoft | 950€ | Komponentenliste |
| Epson TM-m30 | Epson | 300 | Komponentenliste |
| Kassenschublade | Safescan | 50 | Komponentenliste |
| Bluetooth Tastatur | Jelly Comb | 23 | Komponentenliste |
| Mehrfachstecker | Brennstuhl | 4 | Komponentenliste |
| Kabelbox | Relaxdays | 15 | Komponentenliste |
| Barcode-Scanner | Inateck | 60 | Komponentenliste |
| Zahlungsterminal (otional) | SumUp | 100 | Komponentenliste |
| Tablet Standfuß | Lamicall | 18 | Komponentenliste |
- Der PC in älteren Kassenausführungen verfügt über eine Aufhängung und kann hinter dem Monitor am Monitor-Halter befestigt werden.
- Der aktuelle Microsoft Surface hat selbst ein Standfuß. Optional kann auch das Tablet STandfuß von Lamicall bestellt werden - sehe Oben.
- Der Monitor in älteren Kassenausführungen zeigt nur Kassen-Mittelpanel. Ggf. kannst Du auch einen Monitor mit höherer Auflösung nehmen, der auch die Schnell-Auswahl zeigen kann. Beachte, dass dadurch der Kassen-Aufbau aber deutlich größer wird https://www.amazon.de/dp/B08BZS91VW
- Der aktuelle Microsoft Surface hat bereits eine Full HD Auflösung und das Kassenmodul von Winestro wird da vollständig angezeigt.
Eine Gewährleistung für selbst zusammen gestellte Kassen und die Funktionsweise der oben stehenden Komponenten wird von uns nicht übernommen. Bitte beachte auch, dass Android keinen nativen Druck anbietet und daher für die Kasse kaum nutzbar ist.
Anpassung des Browsers und Readers
Damit die Kasse optimal mit Ihrem Browser zusammenarbeitet, sind einige Anpassungen zu erledigen. Falls Du im Folgenden nicht weiterweißt, raten wir Dir, Dir technische Hilfe zu holen oder die Kasse vorkonfigurieren zu lassen (siehe Angebot Winestro.Cloud). Bei einer von uns vorkonfigurierten Kasse entfällt dieser Schritt.
Folgende Schritte sind durchzuführen:
1. Installiere den Drucker auf dem PC oder Tablet, wenn du den empfohlenen Epson Drucker verwendest brauchst Du den Druckertrieber Epson ADP, Epson Utility und ggf Epson Bluetooth Connector für das jeweilige modell. Die Reihe TM-20 benötigt andere Treiber als TM-30.
2. Öffne den Firefox-Browser und gib „about:config“ in die URL-Leiste ein.
3. Ändere folgende Werte oder erstelle sie neu (hier am Beispiel des Epson-Druckers- Sollte der Drucker nicht sichtbar sein, druckst Du einmal über den Browser.):
| Feld-Bezeichnung | Neuer Wert |
|---|---|
| MEINDRUCKERNAME.print_unwriteable_ margin_bottom
_left _right _top |
0
0 0 0 |
| MEINDRUCKERNAME.print_margin_bottom
_left _top _right |
0.5
0.3 0.3 0.3 |
| MEINDRUCKERNAME.print_footercenter
_left _right |
*Felder leeren |
| MEINDRUCKERNAME.print_headercenter
_left _right |
*Felder leeren |
| print.always_print_silent² | true |
²(Wert muss evtl. von Hand hinzugefügt werden: Suche dazu nach dem Ausdruck und füge ihn unten mit Klick auf das "+" hinzu, wähle "boolean". Vgl. dazu Grafik rechts.)
4. Stelle den Bondrucker als Standarddrucker des Firefox-Browsers ein (drücke strg+p und wähle den Bondrucker aus).
5. Stelle den Dokumentendrucker als Standarddrucker des Adobe-Pdf Readers ein.
6. Achte darauf, dass alle Felder in „Einstellungen“ und dann „Dokumente“ korrekt und möglichst vollständig ausgefüllt sind (Steuernummer, Anschrift etc.)
Epson Thermodrucker: Logo einstellen
Der Weg um ein Logo zu einrichten hängt vom jeweiligen Druckermodell ab. Im Fall von Epson TM-M30II gelingt das über das Epson Utility programm. Da kannst Du das Logo im Drucker speichern und durch ausprobieren die passende Größe und Helligkeit einstellen. Beachte dass bunte und/oder mehrfarbige Grafiken sehr schlecht dargestellt werden - ein Thermodrucker hat keine Farbpatronen und kein schwarze Tinte - das Papier wird im Drucker gezielt erhitzt und der Resultat ist Text/Zeichen/Grafiken in schwarz und sehr begrenzt in grautönen. Deshalb empfehlen wir das Logo ausschließlich in schwarz/weiss und am besten ohne Schattierung zu hinterlegen.
Häufige Fehlerquellen & Fragen
Der Bon sieht seltsam aus oder ist extrem lang!
- Die about:config ist nicht korrekt angepasst.
- Header/Footer enthalten noch Informationen (z.B. ein Leerzeichen)
Es wird nichts gedruckt oder der Drucker wird in der Config nicht angezeigt
- Silentprint wurde vor dem ersten Druck aktiviert: Drucker erscheint nicht
- Der Drucker ist noch nicht bekannt: Drucke einmal aus Firefox etwas Beliebiges und danach richte die silent print funktion ein
Das Papier ist zu breit/zu lang/wirkt abgeschnitten
- Die voreingestellte Rollengröße stimmt nicht mit der Rolle überein. Prüfe die Rollengröße in den Drucker-Einstellungen oder schau ggf. in den folgenden Problemem.
Ich kann auf meinem Tablet zwar drucken, aber nicht aus der Kasse!
- Das Gerät unterstützt keinen Browser-Druck (z.B. Android / ggf. IOS Tablets)
Wie kann ich meine Kassenschublade ansteuern?
- Bei der Kasse wird die Schublade bei fast allen Kassen immer direkt über den Bondrucker angesteuert. IdR. ist unter "periphh. Geräte" in Windows, die Option "Lade bei Druck öffnen" zu finden. Dazu muss die Schublade korrekt an den Drucker angeschlossen sein, meistens ist das ein RJ11 oder RJ45 Stecker.
Ist es möglich aus der WBO-Kasse ein Kartelesegerät anzusteuern?
- Ein Kartenlesegerät ist aktuell leider nicht ansteuerbar, da wir nicht direkt auf die Hardware zugriefen können. Wir testen momentan eine Lösung von Stripe, dies ist ein Terminal der automatisch den Betrag bekommt und unter anderem Kontaktlose Zahlungen empfängt. Bis die neue Lösung umgesetzt und getestet wurde empfehlen wir die Lesegeräte von SumUp, da diese extrem günstig sind und der Preis schnell eingetippt ist.
Große Teile des Bons sind abgeschnitten - es wirkt wie ein DIN A4 Druck!
Es gibt drei Möglichkeiten das im System einzustellen. Teste nach jedem Schritt einen Bon, ob es klappt.
I. Drucker und Scanner:
- Suche nach "Drucker" in der Windows-Suche und wähle dort dann "Drucker und Scanner" aus. Hier dann den entsprechenden Drucker.
- Im Drucker dann auf "Eigenschaften" oder "Verwalten" gehen je nach Drucker.
- In den Drucker-Einstellungen findest Du ggf. nochmals "Einstellungen".
- Dort dann die Papiergröße bestimmten und alles Speichern.
II. Das Druckermenü:
- Tippe im Browser "about:config" ein.
- Hier suchst Du nach "silentprint".
- Stelle es auf "false" (das aktiviert wieder den Druckdialog)
- Drucke einen Bon - es öffnet sich nun der Druckdialog.
- Hier gehst Du auf "Einstellungen".
- Stelle hier wie bei I. die Papiergröße um
III. Firefox Einstellungen (nur wenn I-II keine Abhilfe schafft):
- Tippe im Browser "about:config" ein.
- Hier suchst Du nach "print.". Es erscheinen alle installierten Drucker samt der Einstellungen.
- Suche etwas nach dem Schema print.printer_[meinDruckername].print_paper_width
- Passe den Wert auf die Papierbreite in cm an.
An einem dieser Punkte muss es liegen. Kannst Du das in dieser Reihenfolge durchlaufen und einmal kurz zurückmelden, was es war? Ggf. kannst Du dies auch zusammen mit Deinem IT-Betreuer machen, diese haben i.d.R einen guten Blick hierfür.
Firefox macht Probleme/Kann ich auch den Chrome-Browser nutzen?
Ja, das ist machbar - hier sind die Einstellungen aber ein wenig anders vorzunehmen: Beim Chrome Browser musst Du auch einmal einen Bon ausgeben und dann erscheint der Druckdialog. Hier musst Du in den erweiterten Einstellungen (weitere Einstellungen) alles anpassen:
- Die Ränder auf Minimum oder Benutzerdefiniert stellen (danach kannst Du diese in der Druckvorschau anpassen)
- Den Haken bei Kopf- und Fußzeilen deaktivieren
Sobald der Bon einmal wie gewünscht ausgegeben wurde, kannst Du die Druckvorschau abschalten. Dazu muss der Browser über den "Kiosk-Print" Modus aufgerufen werden. Dies geht entweder pauschal für alles oder Du kannst es nur für WBO aktivieren. Dazu musst Du eine neue Verknüpfung auf dem Desktop erstellen (Rechtsklick auf Chrome, dann "senden an", "Desktop" - oder Du modifizierst die Verknüpfung direkt auf dem Desktop.
- Mache einen Rechtsklick auf die Verknüpfung.
- Füge einen Leerschritt hinter den Wert im Feld "Ziel" ein
- gefolgt von "--kiosk-printing https://nephele-s5.de". (Die Angabe von nephele-s5 beschränkt das Verhalten auf WBO)
- Besätige mit OK und
- starte dann den Browser durch einen Doppelklick auf das Symbol, wenn Sie die Kasse verwenden möchten