Sperren: Unterschied zwischen den Versionen
Admin (Diskussion | Beiträge) |
Admin (Diskussion | Beiträge) |
||
| Zeile 13: | Zeile 13: | ||
== Auswirkungen == | == Auswirkungen == | ||
=== Skontosperre === | === Skontosperre === | ||
Bei der Aktivierung wird Skonto | Bei der Aktivierung wird Skonto für den gesamten Auftrag verhindert, sobald ein Artikel mit einem Preis bei aktiver Skontosperre eingefügt wird. | ||
=== Rabattsperre === | === Rabattsperre === | ||
Version vom 24. Juni 2022, 11:46 Uhr
Siehe auch: Sperren von Provision, Sperren von Rabatten, Sperren von Skonto, nicht skontofähig, nicht provisionsfähih, nicht rabattfähig, Rabatte verhindern, Provisionen verhindern, Skonto verhindern, kein Skonto, kein Rabatt, keine Provision
Was sind Sperren?
Mit den Sperren können Sie verhindern, dass bestimmte Artikel in einer bestimmten Preisgruppe einen Rabatt erhalten, eine Provision erhalten oder im Skonto berücksichtigt werden.
Sperren aktivieren
Da Sperren nicht von allen Nutzer_Innen benötigt werden, sind Sie im Standard ausgeblendet. Sie können sie unter System / Einstellungen / Aufträge einbelnden.
Sperren vornehmen
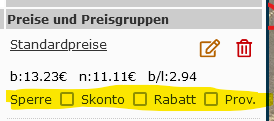 Sperren sind immer an einen Preis in einer Preisgruppe gebunden. Daher können Sie diese nach der Aktivierung in der Artikelkarteikarte vornehmen.
Sperren sind immer an einen Preis in einer Preisgruppe gebunden. Daher können Sie diese nach der Aktivierung in der Artikelkarteikarte vornehmen.
Auswirkungen
Skontosperre
Bei der Aktivierung wird Skonto für den gesamten Auftrag verhindert, sobald ein Artikel mit einem Preis bei aktiver Skontosperre eingefügt wird.
Rabattsperre
Wird ein Artikel mit einer Rabattsperre in einen Auftrag mit Gesamtrabatt eingefügt, wird der Gesamtrabatt automatisch in Positionsrabatte für alle Positionen außer der gesperrten Position umgewandelt.
Provisionssperre
Gesperrte Artikel werden nicht bei Provisionsansprüchen mit berücksichtigt.
Hinweise
Die Sperren wirken sich immer über eine Preisgruppe aus. Sonderartikel können daher nicht gesperrt werden. Wenn Sie solche Artikel benötigen, legen Sie den Artikel einmal als regulären Artikel an und benennen Sie ihn nach dem Einfügen in den Auftrag einfach um.