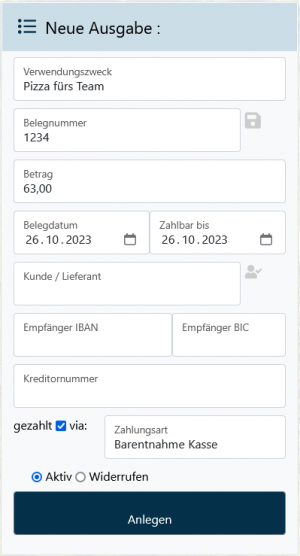Ausgaben: Unterschied zwischen den Versionen
Kevin (Diskussion | Beiträge) Keine Bearbeitungszusammenfassung |
Cas (Diskussion | Beiträge) |
||
| (37 dazwischenliegende Versionen von 7 Benutzern werden nicht angezeigt) | |||
| Zeile 1: | Zeile 1: | ||
{| style="background-color: # | {| style="background-color: #043149; color:#fff; padding:10px; float:right; margin-left:10px; margin-top:10px; position:relative; border:1px dotted #666; text-align:center;" | | ||
|'''So | |'''So findest Du diese Seite:''' | ||
|- | |- | ||
| | |<i class="fas fa-hand-holding-usd navFont nb fa-2x" style="color:#FFF"></i> | ||
|- | |- | ||
|Ausgaben | |Ausgaben | ||
| Zeile 8: | Zeile 8: | ||
|Ausgaben | |Ausgaben | ||
|} | |} | ||
== | <embedvideo service="youtube" dimensions="350" alignment="right" >https://youtu.be/4msVPKmPDRk</embedvideo> | ||
=== | In der Ausgaben-Verwaltung kannst Du Deine Ausgaben übersichtlich verwalten und Zahlziele im Auge behalten. | ||
== Ausgabe erfassen == | |||
Klicke auf das Plus-Symbol <i class="fas fa-plus-square navFont ng fa-2x" style="color:#029203"></i>, um eine Ausgabe anzulegen. Eine Ausgabe kann auch über [[WBO-Smart]] (beta) erfasst werden. Gebe hier nun alle Informationen ein. Sobald du auf '''Anlegen''' klickst, erhälst Du auch die Möglichkeit, die Ausgabe einer Kontierung zuzuordnen und den entsprechenden Steuerschlüssel zu hinterlegen. Die Ausgaben-Konten kannst Du einfach selbst unter '''Fibu - Ausgaben-Konten''' nach Bedarf anlegen. | |||
[[Datei:screenshot ausgaben.png|Ausgaben bezahlen|300px]] | |||
Setze den Haken bei "gezahlt" und markiere das Datum im Datums-Fenster | |||
=Ausgaben= | =Ausgaben= | ||
Unter [[Datei:Ausgaben_neu.png|120px]] | Unter [[Datei:Ausgaben_neu.png|120px]] erhälst eine Übersicht Deiner getätigten Ausgaben, erstellten Gutschriften und Provisionen. Klicke auf das Plus-Symbol <i class="fas fa-plus-square navFont ng fa-2x" style="color:#029203"></i> , um eine neue Ausgabe zu tätigen. | ||
Wenn Du einen Kunden als Lieferanten markiert hast, kannst Du hier einen neuen Ausgabeposten auch mit einem Lieferanten verbinden. | |||
Wenn | |||
==Saldi== | ==Saldi== | ||
| Zeile 29: | Zeile 28: | ||
== Dokumente hochladen == | == Dokumente hochladen == | ||
Du kannst Belege auch im Programm hinterlegen (bedarf Papierloser Betrieb-Paket). Klicke dazu auf das Disketten-Symbol <i class="fas fa-save navFont ng fa-2x" style="color:#029203"></i> und lade das Dokument hoch. | |||
== Export == | == Export == | ||
Klicke auf das Export-Symbol <i class="far fa-file-export navFont nb fa-2x" style="color:#043149"></i> in der Übersicht über alle Ausgaben. Hier kannst Du einmal an Excel, PDF oder alle Belege als ZIP-Archiv exportieren. | |||
Version vom 26. Oktober 2023, 13:36 Uhr
| So findest Du diese Seite: |
| Ausgaben |
| Ausgaben |
In der Ausgaben-Verwaltung kannst Du Deine Ausgaben übersichtlich verwalten und Zahlziele im Auge behalten.
Ausgabe erfassen
Klicke auf das Plus-Symbol , um eine Ausgabe anzulegen. Eine Ausgabe kann auch über WBO-Smart (beta) erfasst werden. Gebe hier nun alle Informationen ein. Sobald du auf Anlegen klickst, erhälst Du auch die Möglichkeit, die Ausgabe einer Kontierung zuzuordnen und den entsprechenden Steuerschlüssel zu hinterlegen. Die Ausgaben-Konten kannst Du einfach selbst unter Fibu - Ausgaben-Konten nach Bedarf anlegen.
Setze den Haken bei "gezahlt" und markiere das Datum im Datums-Fenster
Ausgaben
Unter ![]() erhälst eine Übersicht Deiner getätigten Ausgaben, erstellten Gutschriften und Provisionen. Klicke auf das Plus-Symbol , um eine neue Ausgabe zu tätigen.
Wenn Du einen Kunden als Lieferanten markiert hast, kannst Du hier einen neuen Ausgabeposten auch mit einem Lieferanten verbinden.
erhälst eine Übersicht Deiner getätigten Ausgaben, erstellten Gutschriften und Provisionen. Klicke auf das Plus-Symbol , um eine neue Ausgabe zu tätigen.
Wenn Du einen Kunden als Lieferanten markiert hast, kannst Du hier einen neuen Ausgabeposten auch mit einem Lieferanten verbinden.
Saldi
Die ![]() ergeben sich dann aus den Einnahmen und den eingetragenen Ausgaben.
ergeben sich dann aus den Einnahmen und den eingetragenen Ausgaben.
Dokumente hochladen
Du kannst Belege auch im Programm hinterlegen (bedarf Papierloser Betrieb-Paket). Klicke dazu auf das Disketten-Symbol und lade das Dokument hoch.
Export
Klicke auf das Export-Symbol in der Übersicht über alle Ausgaben. Hier kannst Du einmal an Excel, PDF oder alle Belege als ZIP-Archiv exportieren.